How to create a Condition for your Campaign Activity Automation
Have you already experienced the power of Campaign Activity Automation? With Doppler you can make fully customized sendings according to the interactions that your Subscribers have or have not had with your Campaigns.
So, for example, you can create a specific Email for those who have opened a previous Email and other for those who have not. You can also make a special sending for those who have clicked on any link in your Email and other than the ones click on a specific link or for those who have not.
Of course, to define those requirements you need to create Conditions. That is, which determines what will happen in the case of your Subscribers DO what you have defined in your Condition or NOT.
Step by step to create Conditions in your Campaign Activity Automation
To make it easier to understand we will show you how it works using an example. Imagine that you send your Subscribers a Catalog with various products of your store (TVs, smartphones and washing machines) and you want to send an Email with related products to those who have clicked on the TVs link and other with a special discount for those who have not clicked on any link but have opened the Email, in which case you want to send a discount to buy any of those products.
To create this Condition, you must click the + icon on the canvas and select the “Condition” option. To add this element, you must add a “Wait” in order to determine the time you want to spend before Doppler check if the Condition is met or not.
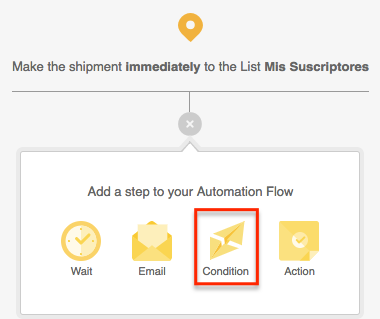
On the left side of the screen will be displayed a panel where you will have to write a name for that Condition (the text you place there will be the one that will appear on the canvas).
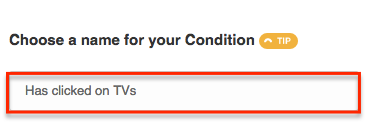
Select your Condition criteria, in this case “Subscriber behavior in a Campaign“.
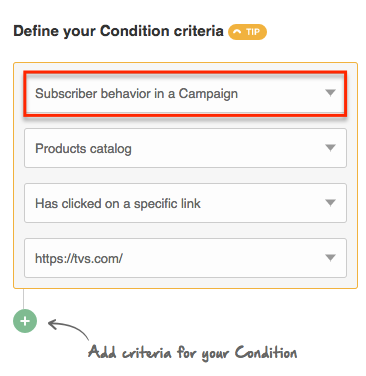
Choose the name of the Reference Email, that is, the one with which the Subscribers will interact and based on which you will define your Condition. In this case we have chosen Product Catalog.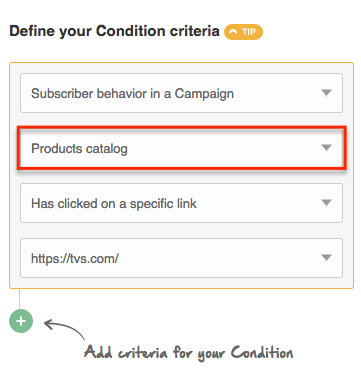
Define a trigger for that Condition, you can choose any of the options that appear in the image. In the example we chose the option “Has clicked on a specific link” and selected exactly the link of televisions.
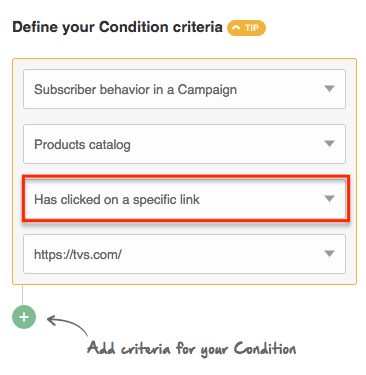
If you would like to add more criteria to your Condition, you can do so by clicking on the + icon. When doing this you must choose between the AND (all criteria must be met) or OR (at least one of the criteria must be met) options.
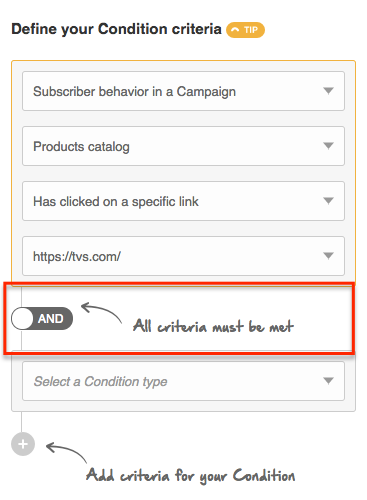
Set the Condition verification time. In order to check whether your Subscribers have met it or not, you must first indicate on Doppler how long you want the verification to be, once that time has expired, users who didn’t accomplish your time gap will go on (or pass on) to the NO branch.
In the example below, we set a verification time of 4 days:
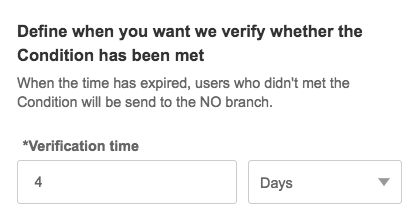
Once you have finished defining all the steps of the Flow, don’t forget to click the “Start Automation” button.
How easy it has been, right? Create Conditions for your Campaign Activity Automation and reach the maximum effectiveness in your Email Marketing sendings.
Have a great Campaign!

 ES
ES EN
EN


Doppler informs you that the personal data that you provide to us when completing this form will be treated by Doppler LLC as responsible for this web.
Purpose: To allow you to make comments in our help center.
Legitimation: Consent of the applicant.
Recipients: Your data will be saved by Doppler and Digital Ocean as hosting company.
Additional information: In the Doppler Privacy Policy you’ll find additional information about the collection and use of your personal information by Doppler, including information on access, conservation, rectification, deletion, security, cross-border data transfers and other issues.