How to create profiles to manage accounts within your Client Manager?
Do you need to create different profiles to manage the accounts within your Client Manager? It is a great help element to organize and assign different roles to those who access your account.
Let’s see how to do it
Once the different accounts of your clients have been created, you can create profiles for them to manage one or another section of the account, granting them the permissions you want. This procedure is super simple and you just have to click the “Edit” button of the account for which you want to create an administrator profile:
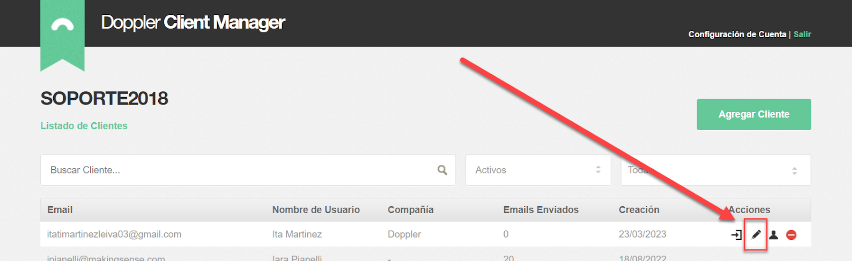
Now from the account, we go to the “Profile Manager” section:

Once there, you must click on the “Add Profile” button:
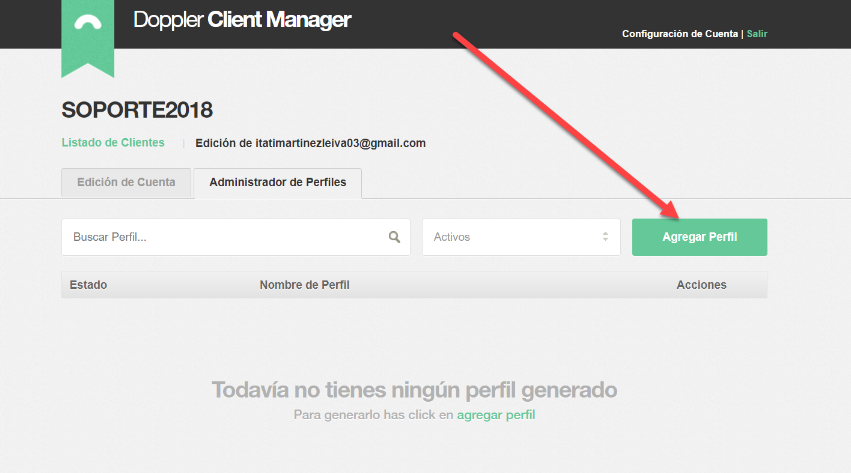
This last step will lead to a window opening to enter the data of the profile that you want to create, including the Name of the Profile, the Roles that it will fulfill and the Email of that person who will manage the account.
About roles
These refer to the sectors of the account that we will “allow” that person to access from the platform itself. In other words, if we uncheck “Reports”, for example, that person will not be able to access the Reports section of the account.
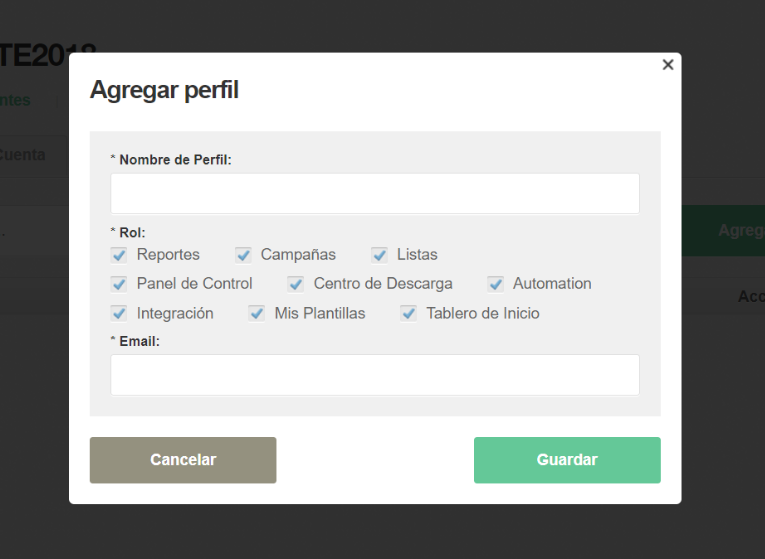
By saving the information that we completed previously, the profile has been created. At this point it is important to make sure that the email that has been associated with the profile has received a notice so that you can create your own password so that you can later enter the CM with the created Profile Name and password.
Access to the Client Manager must be done from the account’s own URL.
Are you a Client Manager administrator and need to create an account for a new client?
Before we begin, a few observations:
✅ What do we call Client? These are the different accounts/users that we can create to manage from our Client Manager (there are no limits as to the number).
✅ Within the Client Manager you can find them mentioned as “client” and “user”, which refers to the same thing.
✅ These clients must not have a previously created Doppler account. If they already have one, they must contact the Support team ([email protected]) to request that they be added to the Client Manager.
✅ If these clients do not have a Doppler account, they must ensure that when creating these users, the email addresses are written correctly to ensure correct creation and to be able to accept the activation email (we explain this below).
Now it’s time to create accounts for your clients and give them access to each one.
To do this, you must click on the Add Client button:
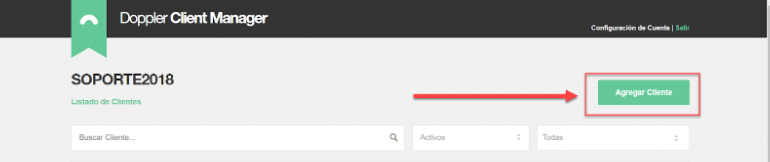
There, the following window will appear with the following data to complete:
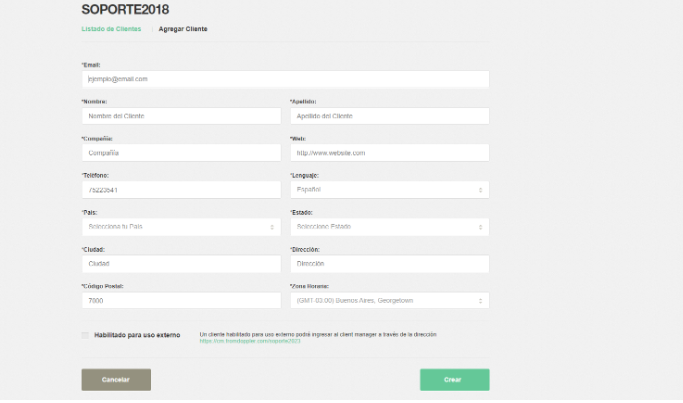
✅ Enable for external use: Enabling the client/user as external use will allow them to log in through:
1. The Doppler URL: https://app.fromdoppler.com/login
2. From the Client Manager’s custom URL, which would be: cm.fromdoppler.com/username (which is the one that was initially shared)
If you do not enable this option, only the CM administrator will be able to access the account from the CM login.
Once the account is created, it will already be within your clients. But first, you should know the following:
The new user/client will receive an activation email to the email that was used for registration (hence the importance we highlighted above, to make sure it is spelled correctly).
In the activation email, you must click on the link/button inside. This will take you to activate your account, where you will be able to set your password.
Once you do this, you will have activated your account and it will be ready to start using. 😉
Once the account is ready, you will see it in the Client List of the initial dashboard and you will be able to take the following actions:
- Log in to your account.
- Edit your account details.
- View and edit your access profiles.
- Deactivate your account.
How to create access profiles for different accounts within the Client Manager?
Once you have the users ready, it is time to create and edit the different profiles within your Client Manager account.
What are profiles for? With them you can grant permissions for the different sections of each account.
The steps to follow are very simple.
You must stand on the user, from the Client List, to whom you want to add one or more profiles and click on the “View Viewers” option:

Now from the account, we go to the “Profile Manager” section:
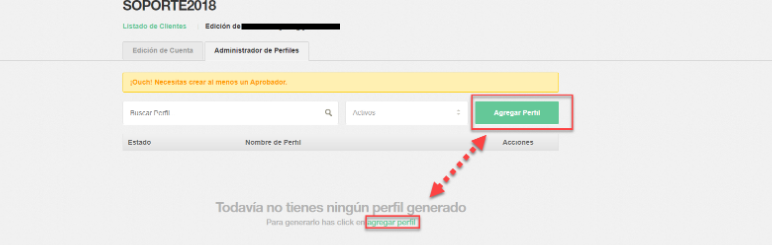
Now all that remains is to add the profile name, email and the different permissions you wish to grant:
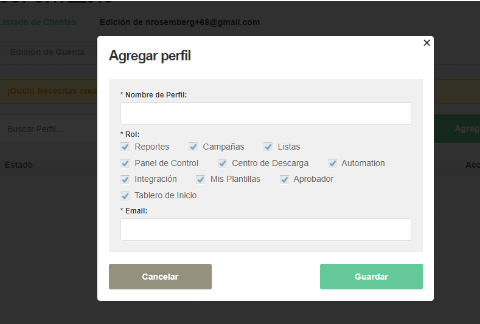
✅ In the case of profiles, they will enter through the following personalized URL: cm.fromdoppler.com/username, just like the previous point, with the name of the profile you have chosen and the password that you must create at the time of activation.
✅ Once you create the profile, you will receive an email so that you can confirm and create the password.
✅ Here we share with you our Help Center article on how to create profiles to manage the different accounts within your Client Manager, where you will find this step by step.
How do I recover the password if I forget it?
1) If you are the administrator of the Client Manager, you can recover your password from the following URL:
https://cm.fromdoppler.com/
First you must click on “Forgot your password?”:
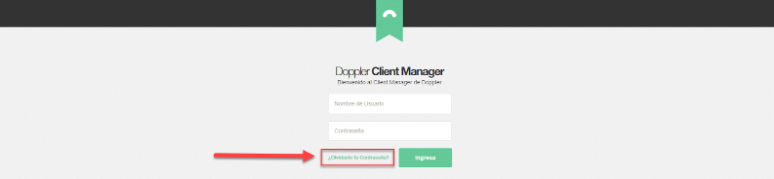
And enter your Username:
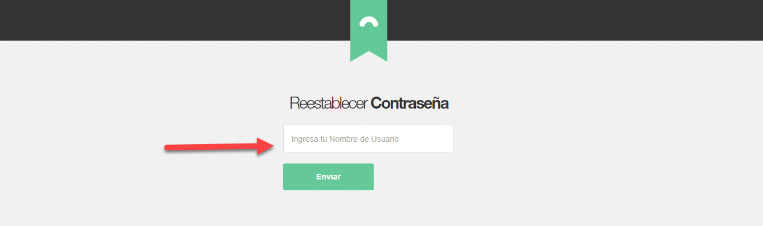
This way, you will receive an email in your inbox to set the new password.
2) If you are a user and/or account of the Client Manager with external access, you can recover your password from the following URLs:
https://app.fromdoppler.com/login
https://cm.fromdoppler.com/username (of the CM)
Following the steps shared in the previous point.
3) In the event that you need to recover the password of an access profile of a Client Manager account:
https://cm.fromdoppler.com/username (of the CM)
Enter the Username of the profile and click on “Forgot your Password?”:
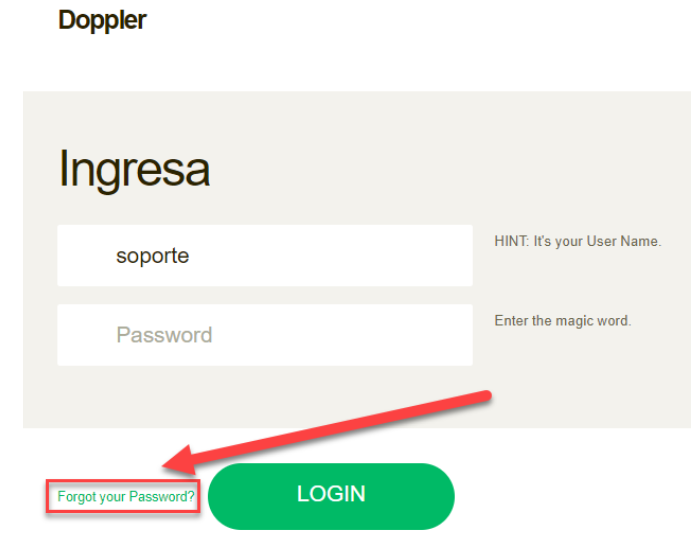
– Entering the profile Username again and clicking on “Request”:
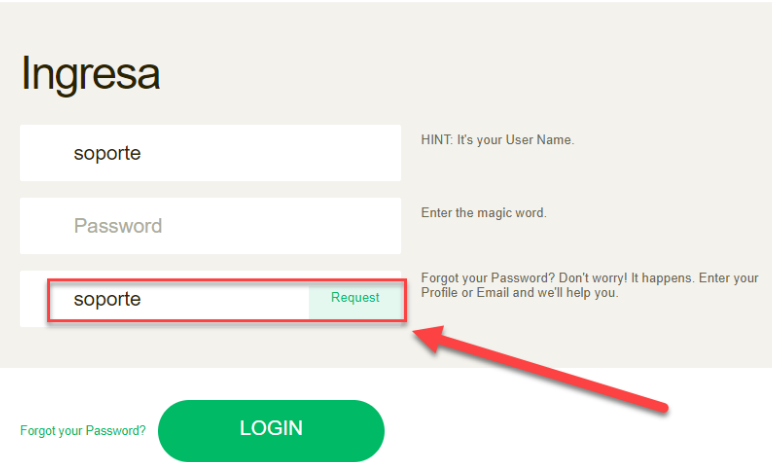
This will send you an email to your profile inbox to recover your password.
If you have any questions or doubts about the Client Manager account, the Support team is available to assist you 🙂
Our hours of operation are Monday to Friday from 8:00 a.m. to 9:00 p.m. GMT -3. Below are the different contact channels:
– Online chat: https://help.fromdoppler.com/es
– Email: [email protected]
– WhatsApp: +5492235560566
– Phone: +542236288500
Many successes! 🙂

 ES
ES EN
EN


Doppler informs you that the personal data that you provide to us when completing this form will be treated by Doppler LLC as responsible for this web.
Purpose: To allow you to make comments in our help center.
Legitimation: Consent of the applicant.
Recipients: Your data will be saved by Doppler and Digital Ocean as hosting company.
Additional information: In the Doppler Privacy Policy you’ll find additional information about the collection and use of your personal information by Doppler, including information on access, conservation, rectification, deletion, security, cross-border data transfers and other issues.