How to integrate Doppler with GoToWebinar through Zapier
If you use GoToWebinar and you would like to stay in touch with all your new registrants we have great news for you! Now you can do it in a flash with the new integration between Doppler and Zapier.
Zapier is an online tool which allows to interact between more than 800 web apps. Using Doppler to be in touch with any new lead has never been easier.
Here we will show you step by step how to integrate Doppler with GoToWebinar, but before we recommend you to visit this article where we explain some concepts that you need to know about Zapier.
Step by step to integrate Doppler and GoToWebinar through Zapier
1. In order to begin with the sync between Doppler and GoToWebinar, first you’ll have to access your Zapier account. If you don’t have an account yet, you can easily create one here.
You have at your disposal a free version that allows you to use 5 Zaps of up to 2 steps (a Trigger and 2 Actions). If you want to use more Zaps, access to Premium applications, multi-step Zaps and autoresponder tasks, you will need to have a paid plan.
It’s important to know that this app is considered “Premium” so you will need to upgrade your account before the free trial ends.
2. Once you have signed up for Zapier you will be able to create this specific Zap. To do that, click on “Use this Zap” button which appears in the box below.
3. You will see this screen. Then, click “Create this Zap”.
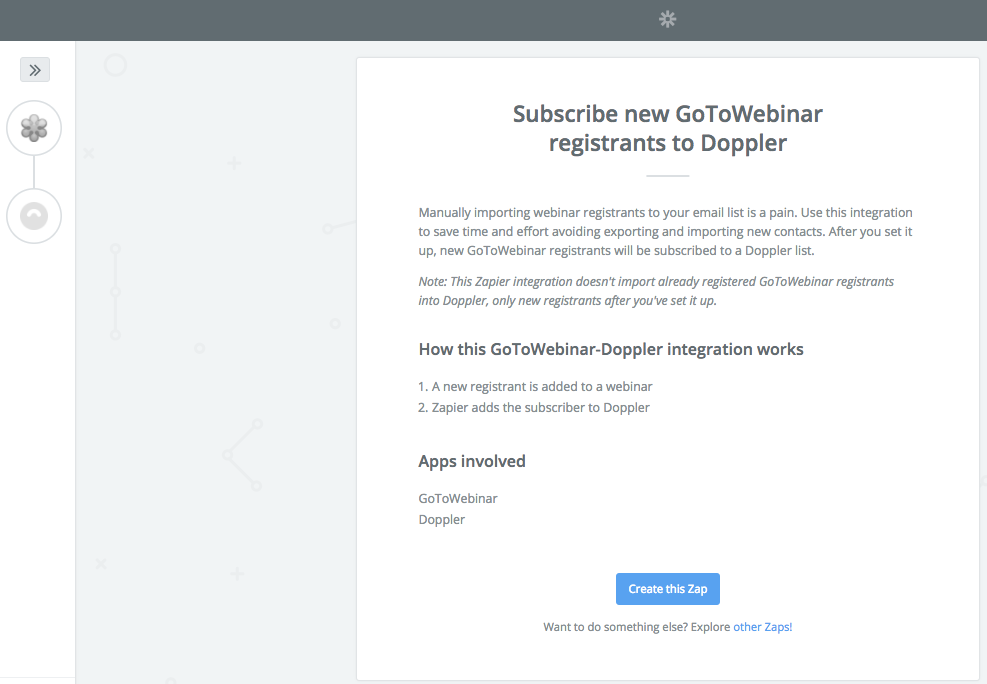
4. If you are logged in to your Zapier account you must enter your user Email and password and then click on “Login”.
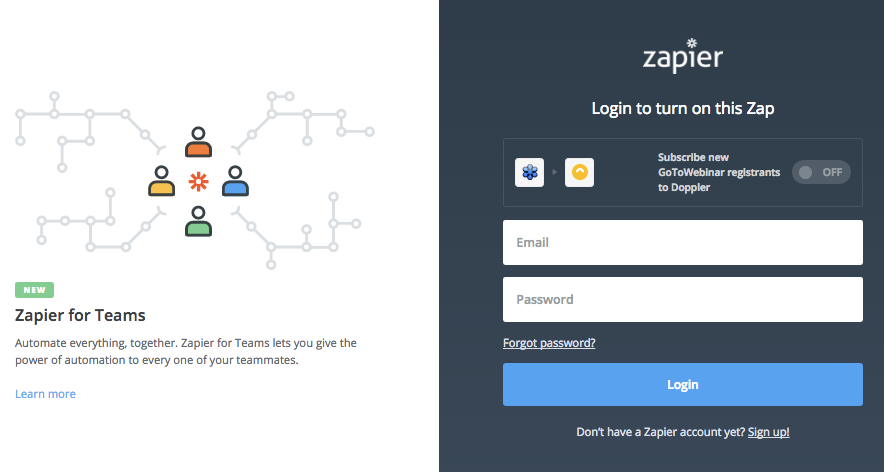
5. Once you access you will see this screen with the option “New Registrant” selected. Just click “Continue”.
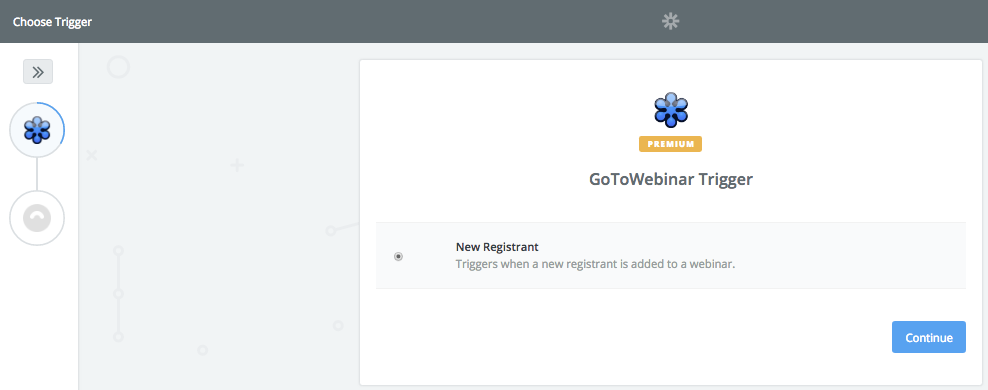
6. Zapier will automatically connect with your GoToWebinar account. (Keep in mind that first you need to be logged in). Then click on the “Test” button.
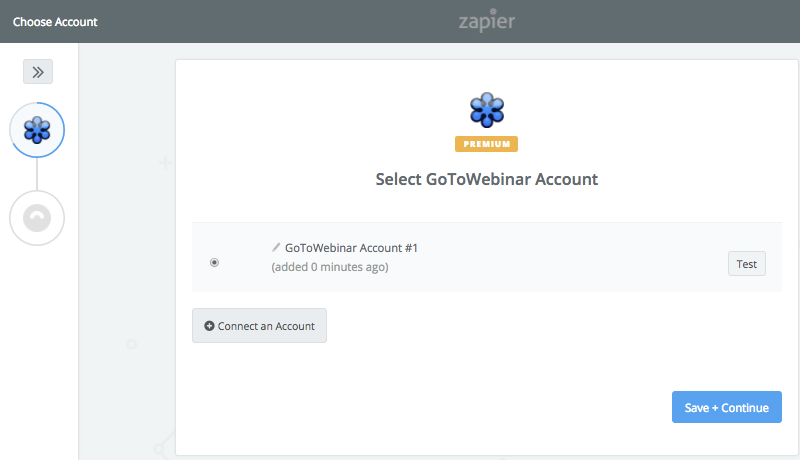
7. Once Zapier Test the integration you will see a green button with the text: “Success!” Then click on “Save & Continue”.
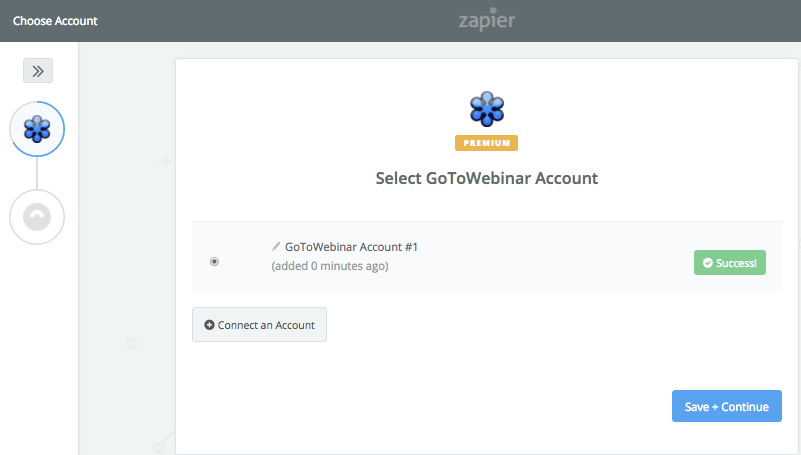
8. Choose which Webinar will be the subject of this integration and click “Continue”.
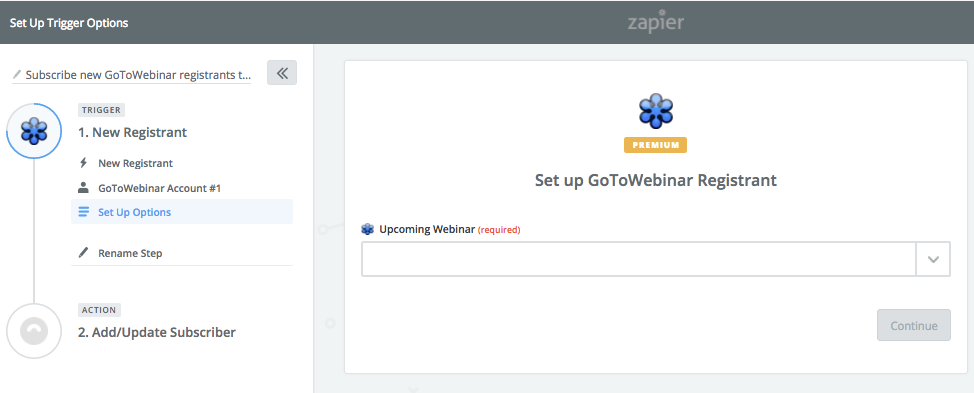
9. Now it’s time to run a new Test, for this instance you need a Test Subscriber registered in your Webinar. Once you have that, click on “Fetch & Continue”.
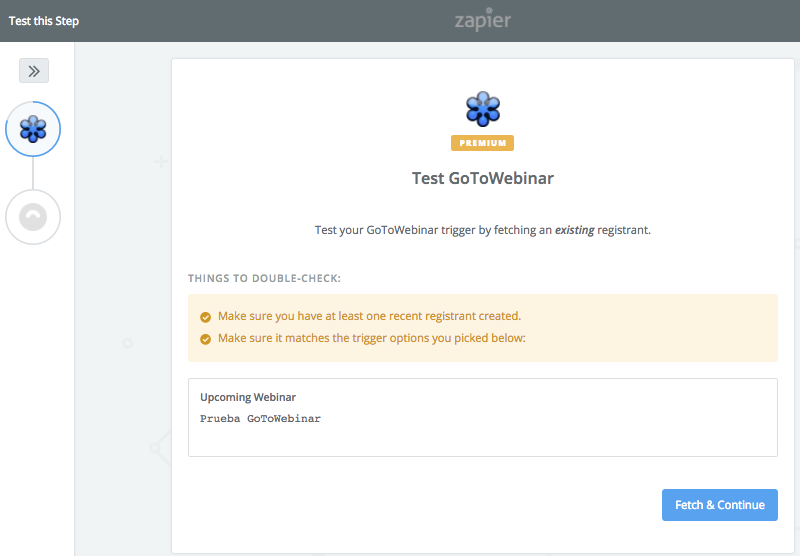
10. Zapier will perform a Test. If it’s successful, you will see this screen. Click “Continue”.
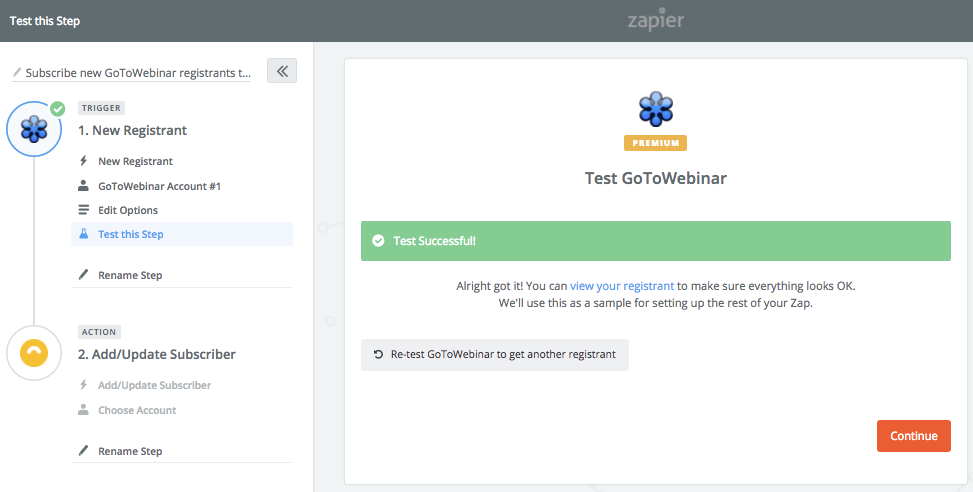
11. The next thing you will have to do is configure the Action of your Zap. As you can see in the image below, the option “Add/Update Subscriber” will be selected. Just press the “Continue” button.
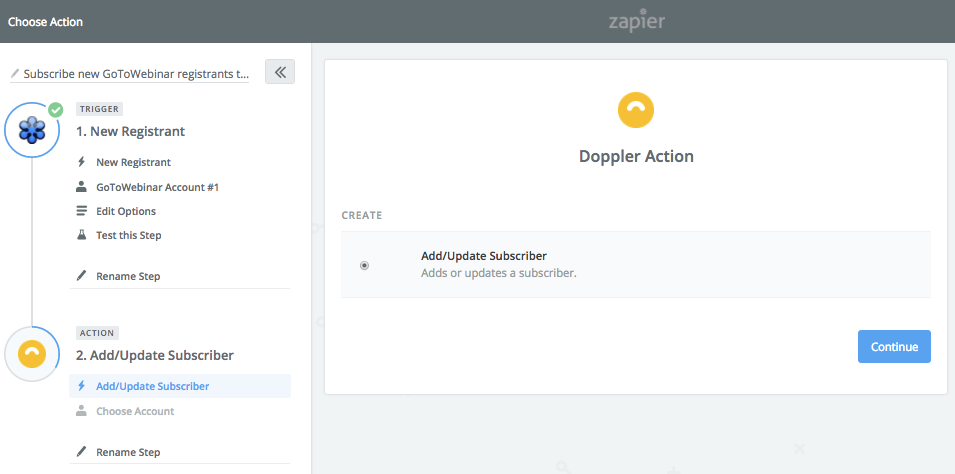
12. Now you have to connect with your Doppler account. Don’t have one yet? Sign up for free now! After that click on “Connect an account”.
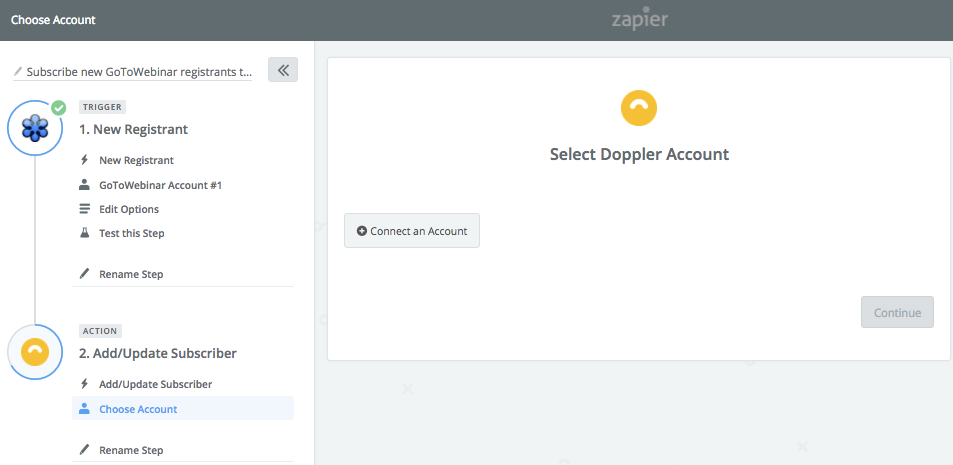
13. Zapier will ask you to enter the username and the API Key of your Doppler account. Read this article to know where your API Key is. Then click “Yes, Continue”.
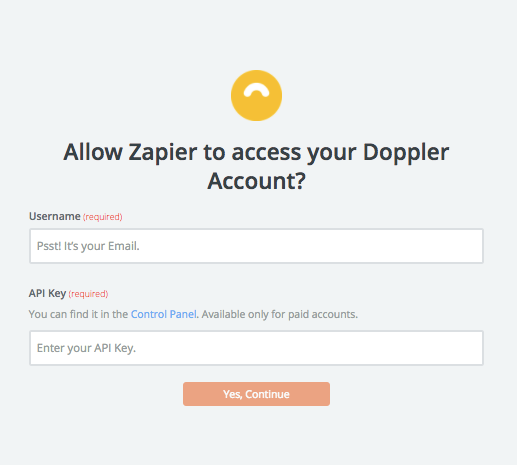
14. Test your Doppler account by clicking on the “Test” button.
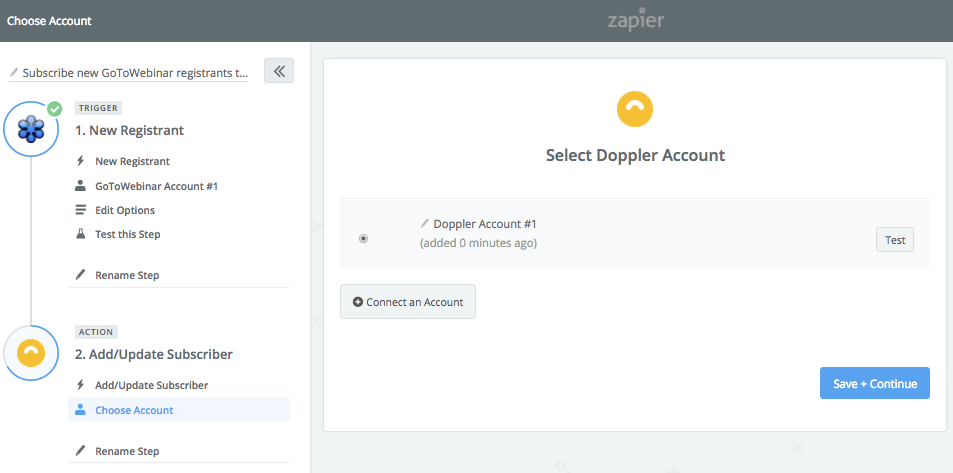
15. If the Test is successful you will see a green button with the text: “Success!”. After that click “Save + Continue”.
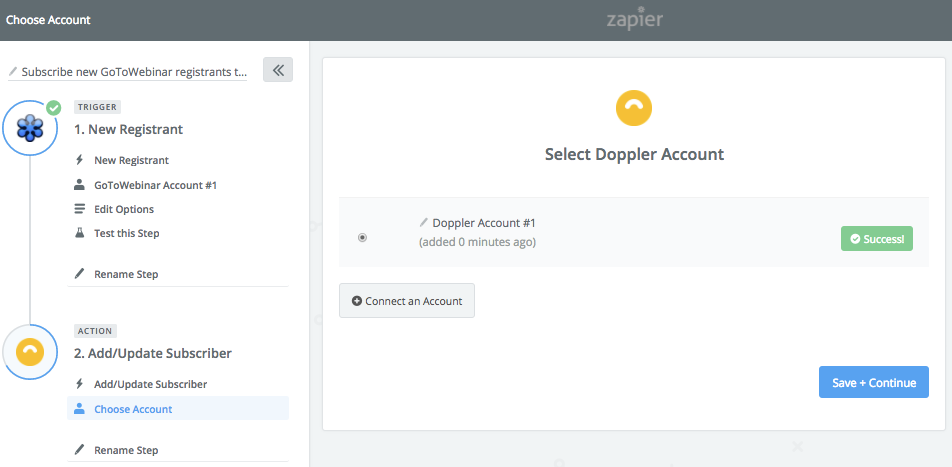
16. Select the Subscriber List in which you want the users who are registered to your Webinar to be imported. Then verify that each field is assigned the correct data and click “Continue”. Pay attention! Do a right field mapping so you can guarantee that any important info will be lost during the sync.
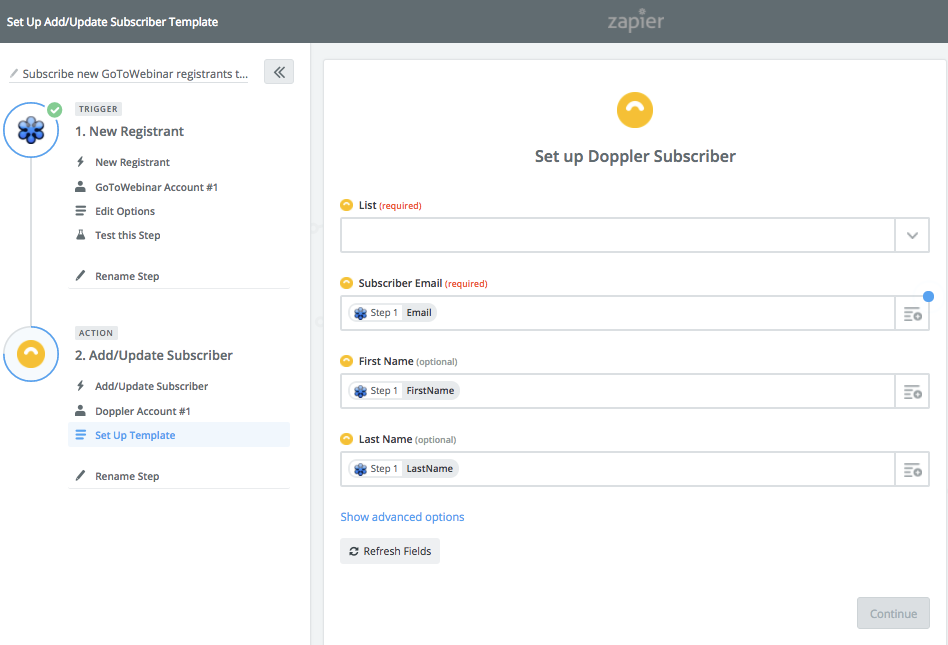
17. A Test Subscriber will be created in your Doppler account in order to check the integration. Then click “Create & Continue”.
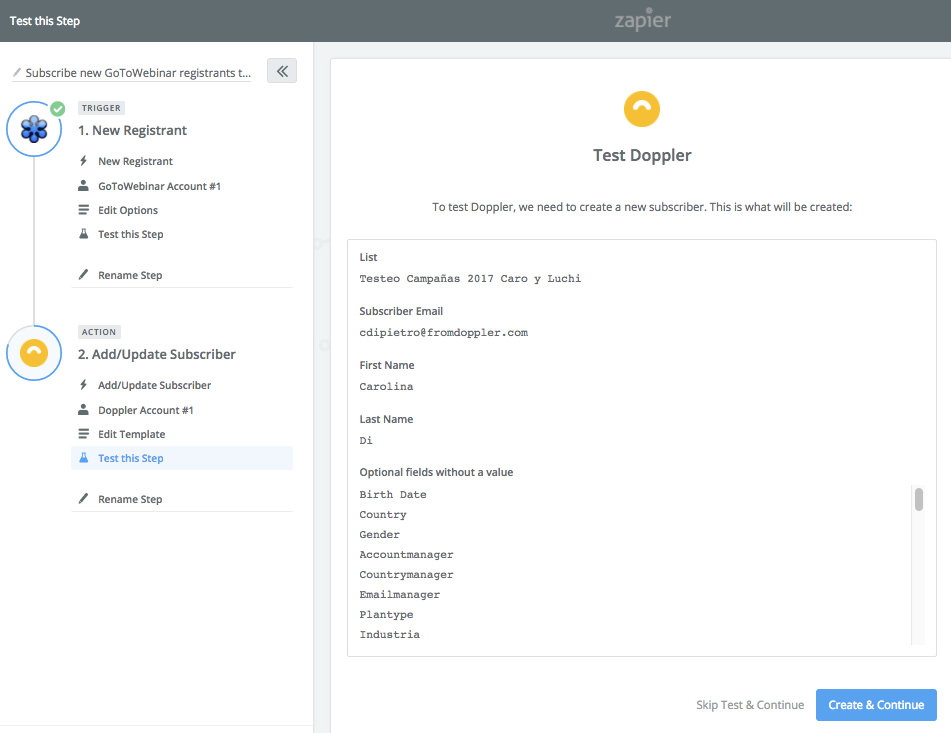
18. After that you’ll receive a confirmation that your Zap is functional. Click the “Finish” button.
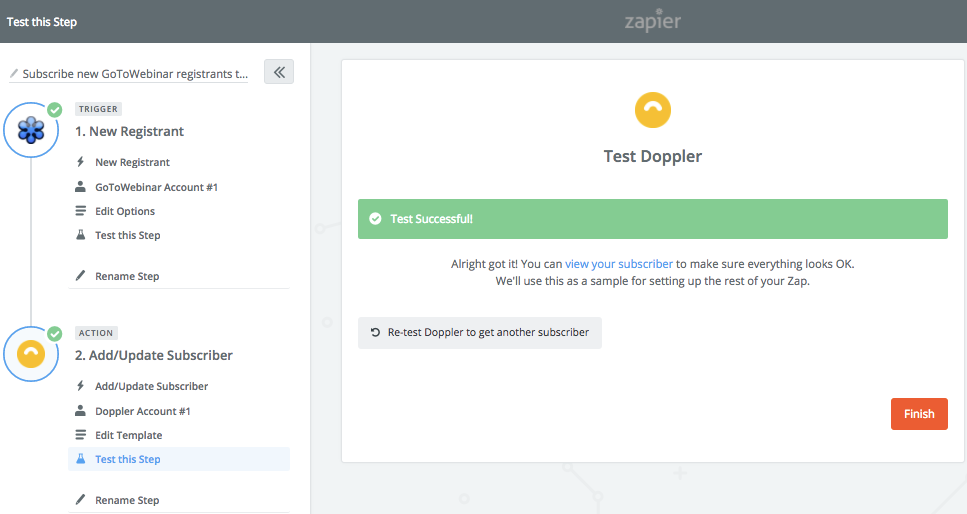
19. Then you simply need to name your Zap so that you can easily identify it in the future and activate it by sliding the button from left to right, that is from “OFF” to “ON”.
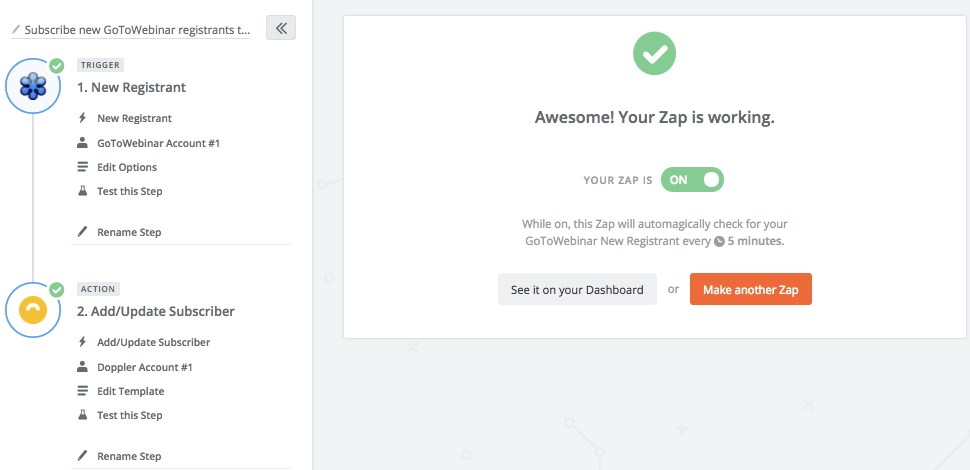
Ready! Finally you have integrated Doppler and GoToWebinar. Now you can contact all your new leads with the power of Email Marketing!
For any questions that may arise during the process, you just have to write us to [email protected] and our Customer Service team will assist you.
Have a great Campaign!

 ES
ES EN
EN


Doppler informs you that the personal data that you provide to us when completing this form will be treated by Doppler LLC as responsible for this web.
Purpose: To allow you to make comments in our help center.
Legitimation: Consent of the applicant.
Recipients: Your data will be saved by Doppler and Digital Ocean as hosting company.
Additional information: In the Doppler Privacy Policy you’ll find additional information about the collection and use of your personal information by Doppler, including information on access, conservation, rectification, deletion, security, cross-border data transfers and other issues.