Cómo agregar imágenes en tus Plantillas
¿Quieres insertar imágenes en el diseño de tus HTML para que luzcan aún más atractivos? Descubre en este artículo cómo hacerlo ¡y verás qué sencillo es!
El Editor de Doppler permite subir imágenes y, además, editarlas para que los resultados sean extraordinarios. Aquí te explicaremos de manera detallada cuál es la versatilidad de esta herramienta y cómo sacar el máximo provecho para que tus imágenes sean únicas.
Cómo insertar y editar imágenes en el Editor
Para editar tu Plantilla e insertar tus imágenes, primero debes haber ingresado a tu cuenta de Doppler. Si todavía tienes una, puedes crearla gratis hasta 500 Suscriptores.
Una vez que has completado los pasos previos, llegas a la creación del Contenido de la Campaña, donde deberás seleccionar una Plantilla. Así, accederás al Editor.
Aquí podrás ver, a la izquierda de tu pantalla todos los Elementos que puedes agregar a tu diseño para que este luzca exactamente cómo lo habías ideado.
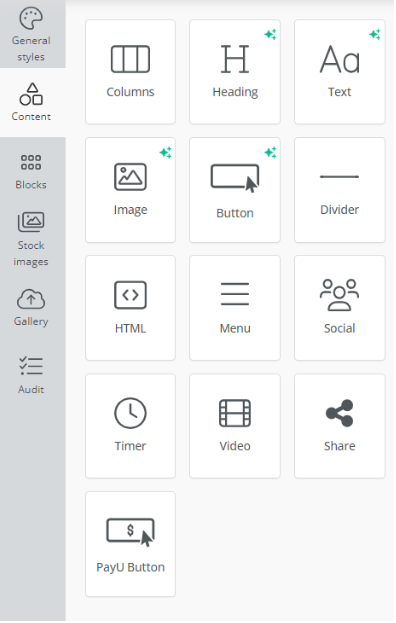
Para agregar una imagen (o cualquier otro Elemento), sólo tienes que arrastrarlo y soltarlo donde quiera que este se muestre.
Una vez que lo hayas hecho, debes hacer clic en Agrega tu Imagen.
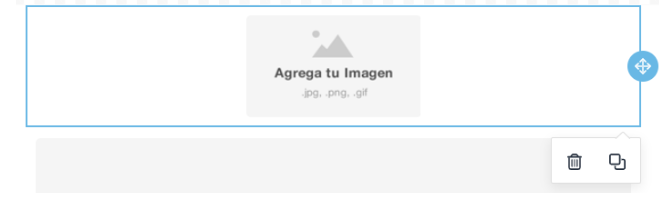
A la izquierda de tu pantalla ahora podrás ver todas las posibilidades de edición que tienes a tu alcance. Lo primero que deberías hacer es insertar la imagen para ya poder verla sobre tu pieza y continuar con la edición.
Para eso, deberás hacer clic en Agrega tu Imagen o en Editar, tal como puedes ver a continuación:
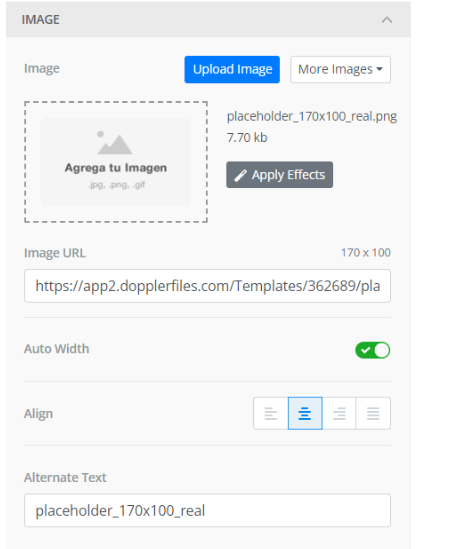
Luego puedes, por ejemplo, cambiar el fondo, quitar o dejar el margen que trae por defecto, modificar la alineación (izquierda, central o derecha), agregar un hipervínculo (si quieres que tu imagen dirija al usuario hacia tu sitio) y asignar un texto alternativo.
Es muy importante que siempre definas un Texto Alternativo para que, en caso de que las imágenes no puedan visualizarse debido a restricciones de clientes de correo, tus Suscriptores puedan saber qué se encontraba allí y no se queden sin la información.
Una vez que termines de personalizar el Elemento, debes hacer clic en Finalizar Edición.
Elemento Imagen y Texto: Cómo modificar proporciones
Hasta aquí la explicación aplica para cualquier tipo de imagen, en cualquier Elemento que elijas.
Por otro lado, en el caso del Elemento Imagen y Texto, puedes, además, cambiar las proporciones para achicar la imagen si así lo deseas.
Por defecto verás que está dividido en proporciones iguales, pero si te posicionas en la flecha situada entre el texto y la imagen, podrás achicar esta última hasta lograr la medida buscada. Esta se adaptará al ancho que determines, de forma proporcional.
Alto y ancho de las imágenes
Por último, te contamos cómo deben ser las medidas de tus imágenes.
Los Elementos de imagen suelen tener una referencia de ancho y otra de altura. La primera no puede exceder la referencia dada y la segunda es solo una referencia.
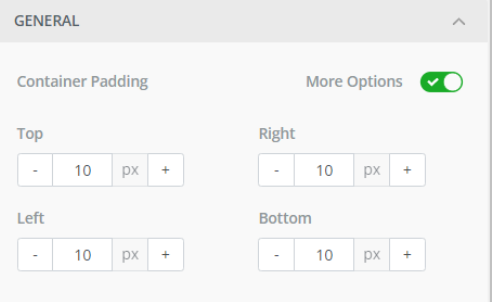
En este caso, tu imagen debería tener obligatoriamente un ancho que no supere los 600 px y se sugiere un alto de 290 px. Sin embargo, este último podría ser mayor.
Si, por ejemplo, has elegido el Elemento Logotipo para insertar tu logo y te resulta pequeño, puedes cambiarlo por el Elemento Imagen, que se adecúa a imágenes más grandes.
Pon en práctica lo aprendido
Ya ves todas las posibilidades que te brinda el super poderoso Editor de Doppler. Ahora que sabes exactamente cómo insertar imágenes y personalizarlas según tus preferencias, no querrás perderte la oportunidad de crear las Campañas de Email Marketing más efectivas.
¡Comienza cuanto antes a aplicar todos estos consejos y llegar a tus Suscriptores con piezas irresistibles!

 ES
ES EN
EN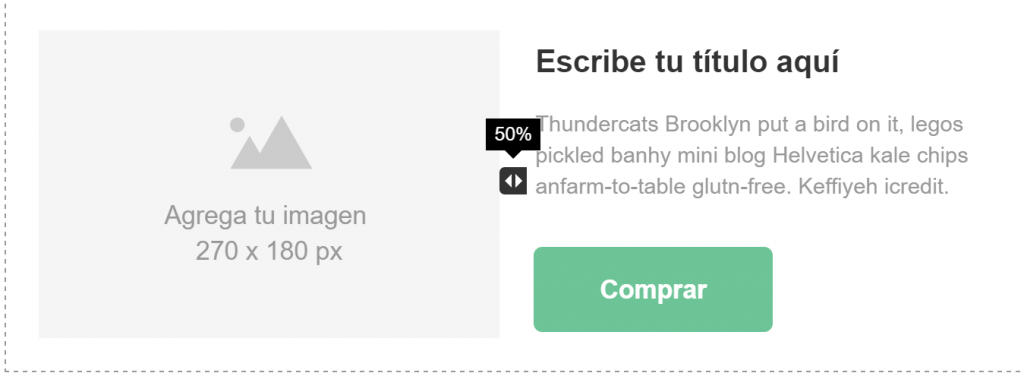
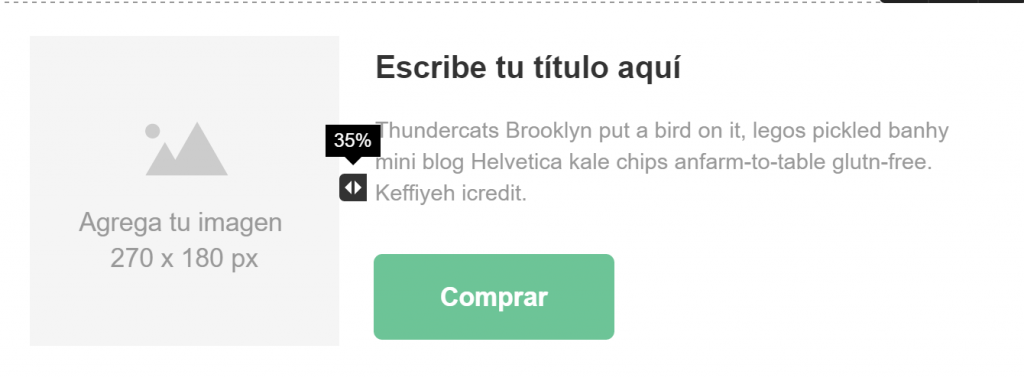



como agrego tablas?
¡Hola Hector! Muchas gracias por tu consulta, la hemos derivado a nuestro equipo de Soporte y Atención al Cliente para que puedan comunicarse contigo y asesorarte. Saludos, Claudio de Doppler 🙂
como subo una imagen que esta en JPG? o bien como la cambio a html?
¡Hola Patricia! Si deseas incluir una imagen en una de nuestras Plantillas, puedes hacerlo desde nuestro Editor. Simplemente tienes que arrastrar y soltar el elemento «imagen» al lienzo, una vez que lo hagas, podrás importar la que desees desde tu computadora haciendo clic sobra el elemento que ahora se encuentra en el lienzo. Una vez que hayas hecho eso, la imagen ya formará parte del código HTML de la Plantilla. Si tienes alguna duda sobre el proceso, puedes escribirnos a [email protected]. Saludos, Sebastián de Doppler 🙂
Cada vez que incluyo una imagen en los mails aunque sea del tamaño máximo permitido siempre la reduce y le añade un borde (margen) alrededor. Hay forma de quitar ese margen?
Hola Mario, ¿has podido solucionarlo? De lo contrario escríbenos un correo a [email protected] y te ayudaremos. Saludos, Joaquín de Doppler.