Cómo integrar Doppler con Dynamics
Si eres usuario de este popular CRM te interesará conocer cómo sincronizarlo con una cuenta de Doppler, para gestionar tus Campañas de Email Marketing y Listas de Contactos desde allí y enviar comunicaciones hiper personalizadas. ¡Sigue leyendo para integrar Doppler con Dynamics!
La integración entre ambas herramientas te permitirá:
- Sincronizar las Cuentas, Contactos y Potenciales clientes que tienes en tu CRM y comenzar a almacenarlos en Listas de Doppler.
- Realizar un Mapeo de Campos, para que la información que tienes sobre cada Contacto en el CRM se almacene como Campos Básicos y Personalizados en Doppler.
- Acceder a información relativa a tus Listas, Contactos y Campañas directamente desde el escritorio de Dynamics, y realizar cambios que se reflejarán en Doppler.
- Crear Listas de Doppler desde tu CRM, sin necesidad de ingresar en tu cuenta.
- Ver los Reportes de tus Campañas de Email y Automation, específicamente las métricas relacionadas con la Entregabilidad de tus envíos.
Antes de continuar: ¿aún no tienes una cuenta en Doppler? Te conviene crearla gratis ahora, así podrás implementar exitosamente la integración entre plataformas.
Importante: La integración entre plataformas se realiza 100% desde tu cuenta de Dynamics.
Paso a paso para integrar Doppler con Dynamics 365
Para descargar el plugin de Doppler
- Desde el ícono ⚙️ del escritorio de Dynamics, ve a “Advanced Settings”.
2. Ahora elige la opción “Microsoft AppSource”.
3. En el buscador, escribe “Doppler”.
4. Haz clic en “Obtenerla ahora” y completa los datos solicitados en la siguiente pantalla.
¡Listo! Has completado la descarga del plugin. Lo encontrarás en la sección “App Switcher” de tu CRM.
Para instalar el plugin de Doppler en Dynamics:
- Al abrir el plugin de Doppler, en el apartado “Configuraciones” verás tres campos que deberás completar:
- Habilitar: elige la opción “Sí”.
- Nombre de Usuario: ingresa la dirección de Email que coincide con tu Usuario de Doppler.
- API Key: pega el API Key que copiaste en tu cuenta de Doppler. Si tienes dudas sobre cómo obtenerlo, revisa este artículo.
Una vez que has completado toda la información anterior, haz clic en “Testear conexión”. Si no hay ningún error en la información que has ingresado puedes seguir adelante.
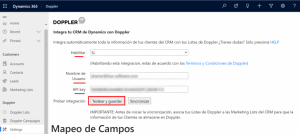
ANTES DE CONTINUAR: Recuerda que para que todos los usuarios del CRM puedan visualizar información de tu cuenta de Doppler desde Dynamics, el administrador debe otorgarles a cada uno permisos de tipo “Doppler user”.
Previo a concretar la sincronización entre plataformas, te sugerimos que realices el Mapeo de Campos y luego vincules las listas de marketing del CRM con tus Listas de Doppler.
Administra y gestiona tu cuenta de Doppler desde Dynamics 365
Al realizar el Mapeo de Campos, harás que la información que tienes en el CRM se refleje en Doppler.
Mapeo de Campos
Esta acción consiste en vincular los distintos campos de información que conforman cada Entidad del CRM con los Campos Básicos y Personalizados de Doppler. Entonces, cada vez que hagas un cambio o actualización desde Dynamics, estos impactarán directamente en Doppler.
IMPORTANTE: Los cambios deben realizarse siempre desde Dynamics y no desde Doppler, para asegurar la correcta sincronización de los datos.
Verás que algunos campos ya están mapeados por defecto; sin embargo podrás realizar modificaciones o agregar otros.
Para realizar el Mapeo de Campos debes:
- Dirigirte a la sección Configuraciones de tu CRM.
- En la sección Mapeo de Campos, seleccionar la Entidad del CRM que quieres mapear: Cuentas, Contactos o Potenciales (más abajo explicaremos más sobre cada uno).
- A continuación se desplegarán una serie de campos para que puedas vincularlos como consideres. También podrás agregar nuevos campos o borrar campos mapeados por defecto. Cuando finalices, no olvides guardar los cambios.
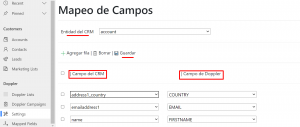
[IMPORTANTE] Acerca del campo “País”: para poder mapear correctamente la información acerca del país reflejada en el CRM, deberás crear en Doppler un Campo Personalizado de tipo Texto y luego mapearlo con el campo correspondiente en Dynamics. Esto es así debido a que actualmente Dynamics no soporta el formato del Campo [[[País]]] de Doppler.
Desde la sección Campos mapeados de tu CRM verás qué campos de cada Entidad quedaron vinculados con Campos de Doppler. Desde allí también podrás realizar nuevos mapeos o eliminarlos en caso de ser necesario.
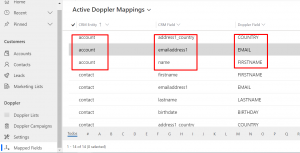
Lo siguiente es agregar integrantes a una lista de marketing del CRM.
Agregar integrantes a una lista de marketing
Las Entidades (o registros) de Microsoft Dynamics 365 deben estar agregados a listas de marketing para que se sincronicen con Listas en Doppler.
Entidades o registros en Dynamics son:
- Accounts / Cuentas: hace referencia a la información sobre empresas y compañías con las que haces o has hecho negocios en el pasado. Es decir, son tus clientes.
- Contacts / Contactos: son las personas que forman parte de cada una de esas organizaciones.
- Leads / Potenciales: implica la información de aquellos que aún no te han comprado, pero representan oportunidades o se encuentran en proceso de concretar una compra.
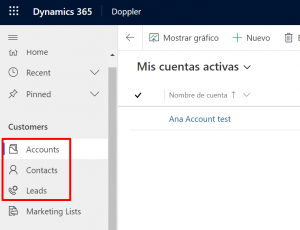
En la sección listas de Marketing verás todas las opciones disponibles. Las que vienen por defecto en el CRM las encontrarás filtrando por Listas de marketing activas.
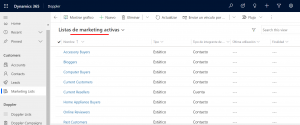
En el caso de que crees tus propias listas de marketing, las verás en Mis Listas de marketing activas.
La columna “Tipo de integrante de la Lista de marketing” mostrará qué tipo de Entidad puede alojar. En este ejemplo se muestran al comienzo las listas de marketing de tipo Contacto.
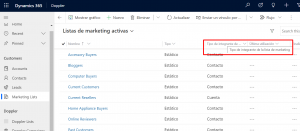
Ten en cuenta que, por ejemplo, la Entidad Contacto solo puede vincularse con listas de marketing de ese tipo y así en cada caso.
Para agregar integrantes a una listas de marketing debes:
- Hacer clic en la lista de marketing que deseas editar. Una vez dentro, en la barra de comandos selecciona Administrar miembros.
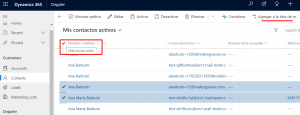
2. Se desplegará un buscador que te permitirá seleccionar los registros que deseas agregar a la lista.
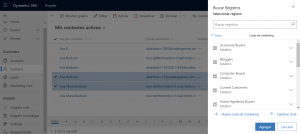
3. Para finalizar, selecciona los registros que deseas agregar y haz clic en Agregar. ¡Listo!
Es momento de avanzar con la sincronización de las listas de marketing de Dynamics con las Listas de Doppler.
Sincronización de listas de marketing con Listas de Doppler
Este paso es fundamental porque de lo contrario, la información no se guardará en Doppler al momento de realizar la sincronización.
Desde la sección “Doppler Lists” de tu CRM podrás crear las que quieras, sin necesidad de ingresar a tu cuenta de Doppler.
Para sincronizar una lista de marketing con una Lista de Doppler debes:
- Ir a la sección Doppler Lists y hacer clic en la Lista que deseas sincronizar. Una vez dentro, en la pestaña “General” verás el ítem “Lista de marketing asociada”. Al posicionar el cursor sobre los tres guiones (—) podrás identificar y seleccionar una o varias.
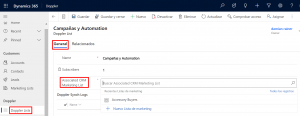
¡Listo! Las Entidades asociadas a esa/s listas de marketing se sincronizarán en la/s Lista/s de Doppler que definas.
Finaliza la integración entre plataformas
¡Ya estás en condiciones de sincronizar ambas cuentas! Vuelve a la sección Configuraciones y haz clic en Sincronizar. Comenzará un proceso completo y automático que no bloqueará la actividad del usuario del CRM, de todos los miembros agregados a las listas de marketing vinculadas con las Lista Doppler. Cada vez que un miembro es agregado o editado en una lista de marketing, se sincronizará automáticamente con tu cuenta de Doppler.
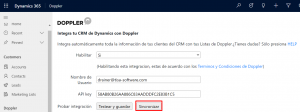
¡El plugin se ha instalado con éxito y las aplicaciones ya están integradas! La sincronización de datos es unidireccional, esto significa que la información que tienes en Dynamics y sus actualizaciones impactarán en tu cuenta de Doppler.
Descubre qué cuestiones vinculadas a tus Campañas de Doppler puedes visualizar de ahora en más desde tu CRM.
Previsualización de Campañas
Desde la sección Doppler Campaigns de tu CRM podrás ver el detalle de tus Campañas enviadas e información relativa a:
- El Asunto
- El nombre
- La fecha de envío
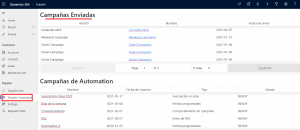
Haciendo hover sobre el nombre podrás ver una miniatura de tu Campaña:
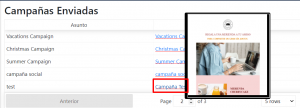
Y al hacer clic se desplegarán las principales métricas obtenidas.
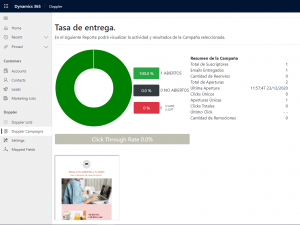
En lo que tiene que ver con Campañas de Email Automation, podrás acceder a la siguiente información:
- Nombre de la Campaña
- Fecha de creación
- Tipo de Campaña de Email Automation
- Estado: Ready, Stopped o Paused
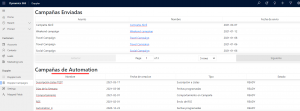
De igual modo, haciendo clic en el nombre de la Campañas accederás a los Reportes.
Eso fue todo: ya estás en condiciones de integrar Doppler con Dynamics 365 y sacarle el máximo provecho. ¡Que disfrutes la integración!

 ES
ES EN
EN
Ya esta disponible esta integración?
¡Hola, Guillermo!
En breve estará disponible la integración, ¡estate atento! 🙂
Saludos, Bren de Doppler.