Cómo compartir tus Campañas en WhatsApp
¿Te gustaría potenciar el alcance de tus Emails? Añade a tus opciones de viralización el icono de WhatsApp para que tus Suscriptores no solo puedan compartir tu Campaña en Redes Sociales como Facebook, Twitter, LinkedIn y Google+ sino también a través de esta aplicación móvil.
Es bien sabido que el uso de dispositivos móviles se ha extendido exponencialmente durante los últimos años, de hecho, cada vez es mayor el porcentaje de Emails que son abiertos desde smartphones. ¿Por qué no aprovechar esta tendencia para lograr que tus Campañas lleguen a más personas?
Cómo agregar WhatsApp a tus Campañas
Existen dos formas de hacerlo: la primera es desde el Panel de Control, seleccionando el icono dentro de “Compartir en Redes Sociales” y la segunda, agregando el icono de WhatsApp a los demás dentro del Elemento “Share” en nuestro Editor de Plantillas.
Opción 1: Habilitar la opción desde “Compartir en Redes Sociales”
Ingresa al Panel de Control de tu cuenta haciendo clic en el icono que se encuentra en la parte superior derecha de la pantalla. ¿Aún no tienes una cuenta en Doppler? Regístrate gratis.
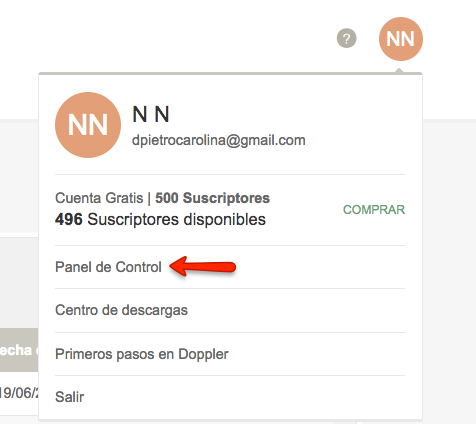
Dirígete a la opción “Compartir en Redes Sociales” dentro de la sección “Preferencias de Redes Sociales”.
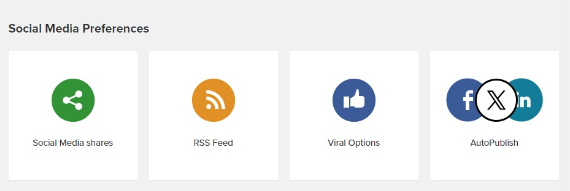
Tilda la opción “Habilitar acción de compartir en Redes Sociales”.
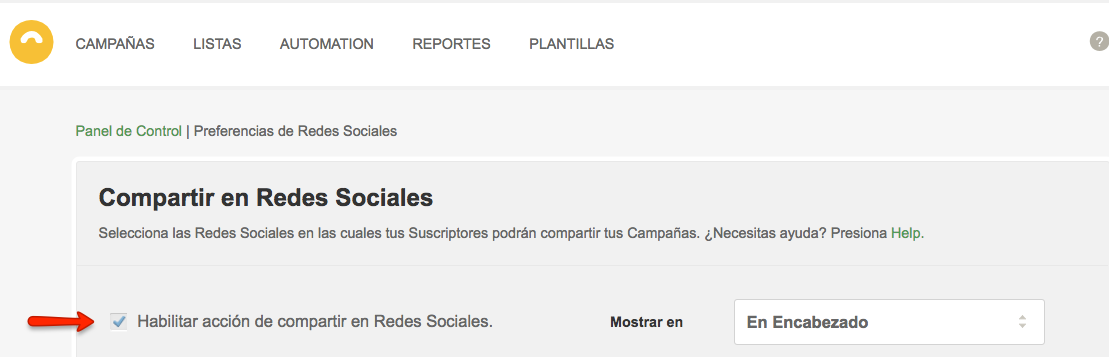
Selecciona el icono de WhatsApp para añadirlo al del resto de las Redes Sociales que quieres habilitar en tu Campaña. Debajo verás que los botones de share se van agregando al Email de muestra.
Cabe destacar que puedes elegir dónde se mostrarán estos iconos: en el Encabezado del Email, en el Pie de página o en ambos lugares. Una vez que lo hagas, haz clic en “Guardar”.
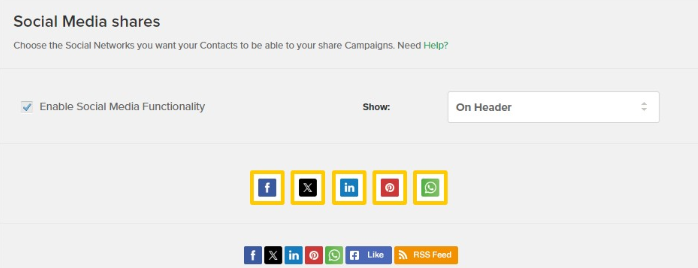
Opción 2: Agregar el icono de WhatsApp desde el “Elemento Share Redes Sociales” en tu Plantilla
Esta alternativa está disponible si tienes pensado utilizar una Plantilla HTML y personalizarla con nuestro Editor.
Una vez definida la información básica de tu Campaña pasarás a la configuración del contenido. Elige la opción “Editor de Plantillas”.
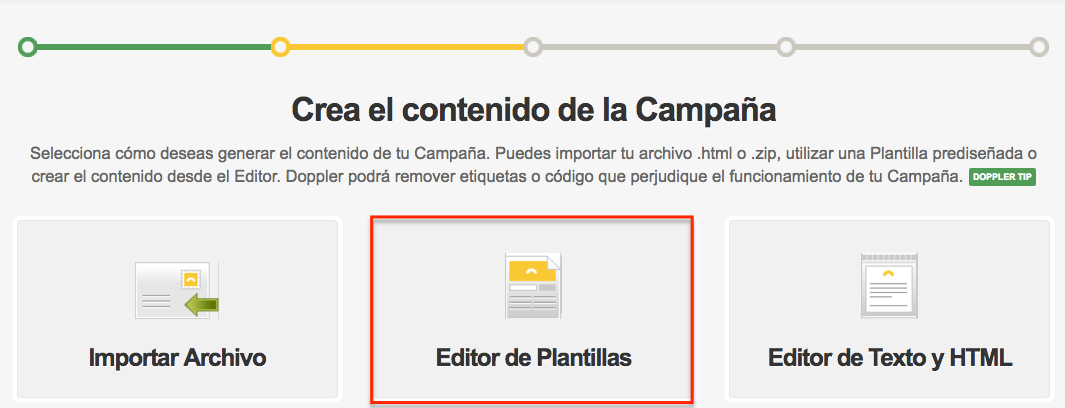
Selecciona la Plantilla que utilizarás para el diseño de tu Campaña. Haz clic en el Elemento Share ubicado en el panel que aparece a la izquierda de la pantalla.
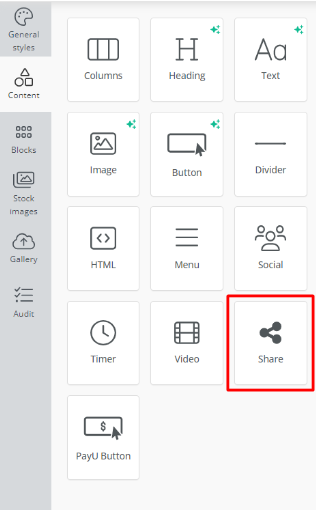
Arrastra el Elemento Share al sector de la Plantilla donde quieres que aparezcan los iconos de Redes Sociales para compartir. Allí aparecerá el de WhatsApp y los demás que hayas seleccionado.
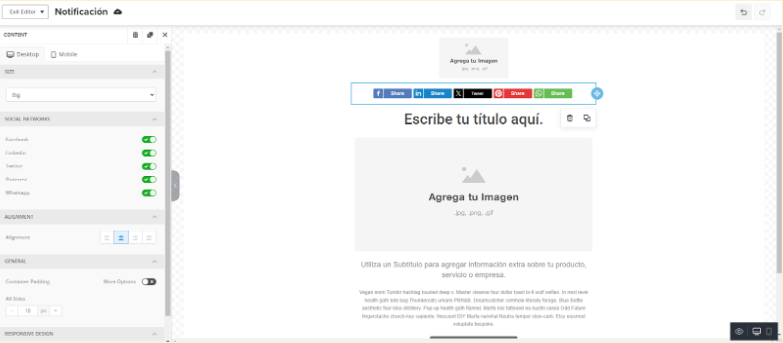
Si quieres eliminar alguno de los iconos de Redes Sociales, dirígete a la opción “Selecciona las Redes Sociales” y haz clic en el símbolo de “menos” que aparece justo al lado de cada una de ellas. Luego ve a “Finalizar Edición”.
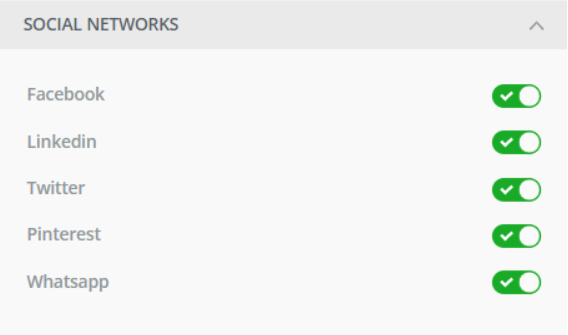
IMPORTANTE: Para poder ver el icono de Share de WhatsApp en la Previsualización del contenido de tu Campaña tendrás que acceder a la que muestra la versión de Celular. El icono de WhatsApp no se muestra en la Previsualización de Escritorio.
Esto se debe a que el icono solo aparecerá en las Campañas que sean visualizadas desde móviles donde se encuentre instalada la aplicación WhatsApp, o en escritorio solo si el usuario tiene instalada la versión de la app para desktop.
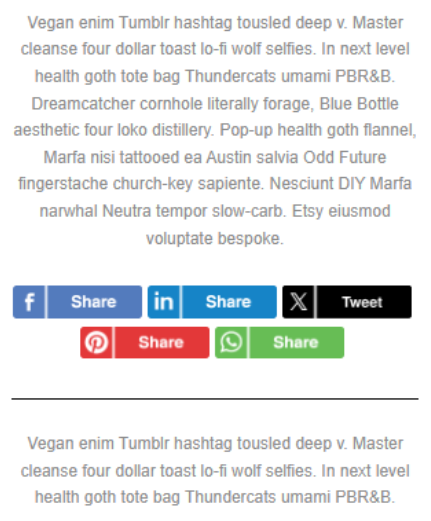
Cómo se comporta el Share de WhatsApp
Una vez que el Suscriptor reciba la Campaña en su dispositivo móvil y haga clic en el icono de WhatsApp, será redireccionado a la aplicación para elegir a qué contacto le enviará la publicación.
El contenido que se compartirá es: el Asunto de la Campaña, la URL de la versión online y una miniatura de la imagen de la misma. Tal como se ve en el ejemplo debajo:

Algunas consideraciones
• En Campañas creadas desde cuentas gratuitas no podrás acceder al link público de «Ver versión Online» cuando estés trabajando sobre un borrador. Sí funcionará una vez que la Campaña esté enviada.
• En Campañas visualizadas desde Mobile, el share de WhatsApp se comportará perfectamente en:
iOS:
– Gmail App
– Gmail.com
– Outlook.com
– Outlook App
– Yahoo App
– Email App de iOS
Android:
– Gmail App
– Gmail.com (Chrome, y navegador Android)
– Outlook.com (Chrome, y navegador Android)
– Outlook App
– Yahoo App
• En Campañas visualizadas desde Desktop, el share de WhatsApp se comportará de la siguiente manera:
– Gmail: Dependiendo de la configuración. Para que se visualice se debe dar el siguiente escenario: tener configurado en Gmail Configuración -> General -> Imágenes como «Preguntar antes de mostrar imágenes externas».
– Hotmail, Outlook App: Lo muestra siempre.
– Yahoo: Lo muestra solo como parte del Elemento Share.
¿Qué esperas para agregar el share de WhatsApp a tus Campañas de Email? Comienza hoy mismo.
¡Que tengas una gran Campaña!

 ES
ES EN
EN

Doppler te informa que los datos de carácter personal que nos proporciones al rellenar el presente formulario serán tratados por Doppler LLC como responsable de esta web.
Finalidad: Permitirte realizar comentarios en nuestro help center.
Legitimación: Consentimiento del interesado.
Destinatarios: Tus datos serán guardados por Doppler y Digital Ocean como empresa de hosting.
Información adicional: En la Política de Privacidad de Doppler encontrarás información adicional sobre la recopilación y el uso de su información personal por parte de Doppler, incluida información sobre acceso, conservación, rectificación, eliminación, seguridad, transferencias transfronterizas y otros temas.