Cómo integrar Doppler con GoToWebinar a través de Zapier
¿Utilizas GoToWebinar y te gustaría enviarles Campañas de Email Marketing a todos los usuarios que se registren a tus eventos y capacitaciones? Tenemos buenas noticias para ti, ya que gracias a la nueva integración entre Doppler y Zapier podrás hacerlo fácilmente.
Zapier es una web app que te ayuda a conectar Doppler con más de 1000 herramientas, permitiendo no solo que optimices tu tiempo al máximo sino además que puedas potenciar los resultados de tu acciones.
Antes de comenzar a explicarte el paso a paso para realizar esta integración, hay ciertos conceptos que es necesario que conozcas. Revisa este artículo para comprender algunos términos propios de Zapier.
¡Listo! Ahora descubre cómo conducir tus leads a Listas de Suscriptores en Doppler para convertirlos en clientes enviándoles Campañas de Email.
Paso a paso para integrar Doppler y GoToWebinar a través de Zapier
1. Para realizar la integración es necesario que tengas una cuenta en Zapier. Si todavía no la tienes, puedes crearla aquí. La versión gratuita te permite utilizar 5 Zaps de hasta 2 pasos (un Trigger y 2 Actions). Para poder usar un número mayor de Zaps, acceder a aplicaciones Premium, Zaps de múltiples pasos y tareas de autorespuesta, necesitarás contar con un plan pago.
2. Una vez creada la cuenta en Zapier, haz clic en el botón “Use this Zap” que aparece en la imagen debajo. Es importante aclarar que la aplicación se encuentra dentro de las consideradas “Premium”, razón por la cual, al finalizar tu período de prueba será necesario que realices un upgrade a una cuenta paga para continuar sacando provecho de esta funcionalidad
3. Verás esta pantalla. Haz clic sobre el botón “Create this Zap”.
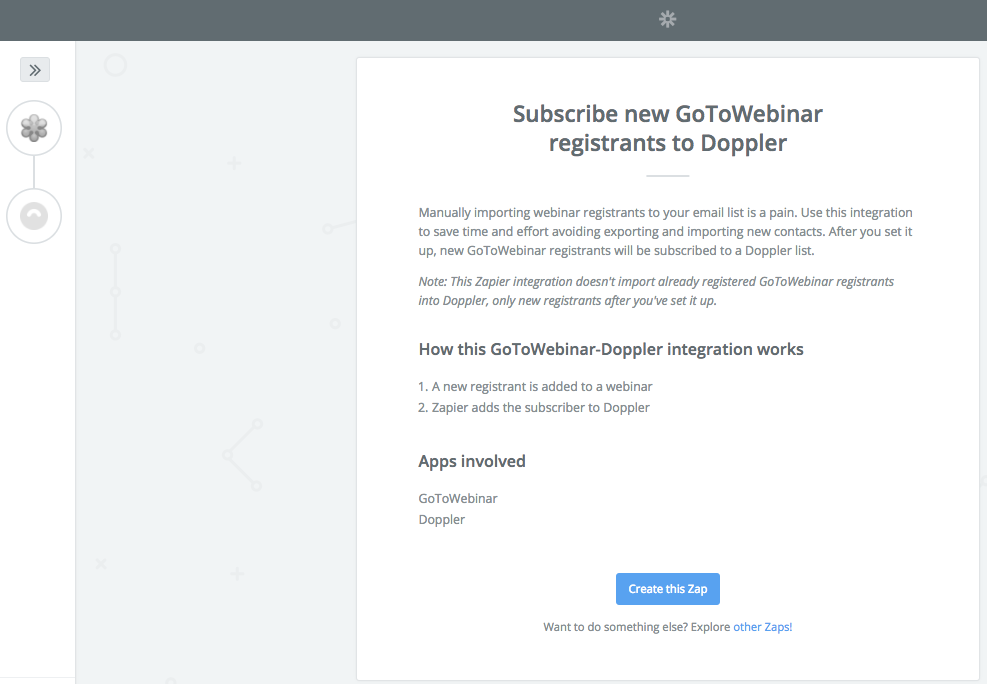
4. Para continuar, si no te encuentras logueado en tu cuenta de Zapier, deberás ingresar el Email y contraseña de tu usuario y hacer clic en “Login”.
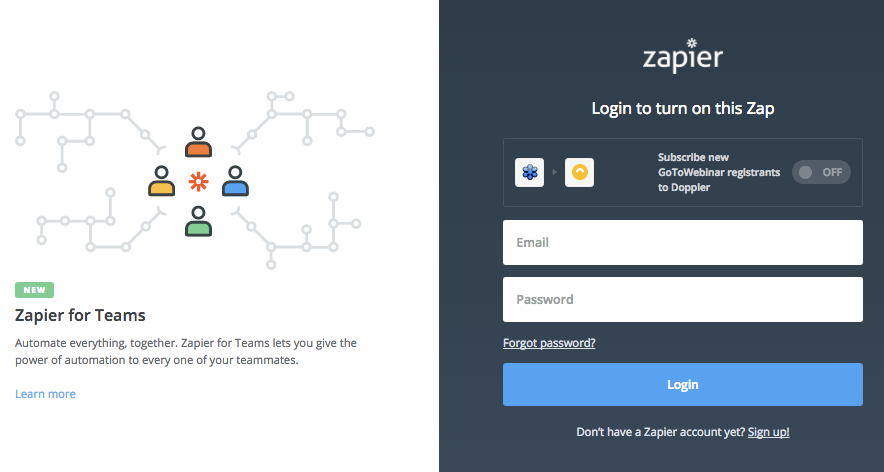
5. Al ingresar verás esta pantalla la cual tiene tildada la opción «New Registrant». Solo tienes que hacer clic en “Continue”.
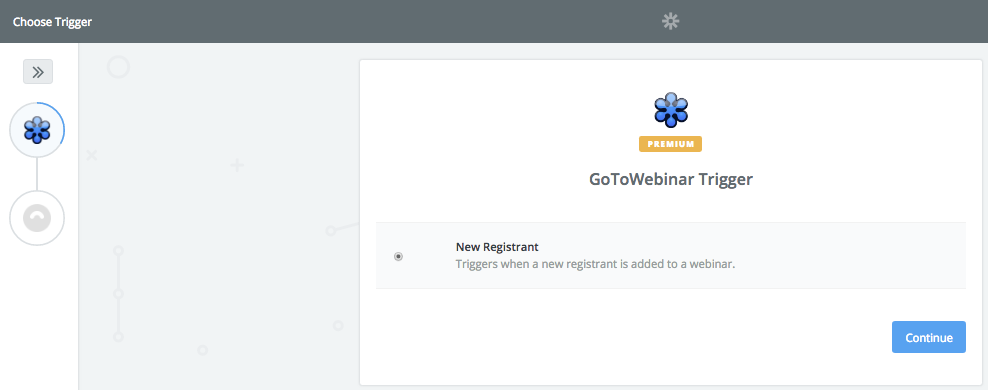
6. Si te encuentras logueado en tu cuenta de GoToWebinar, Zapier se conectará automáticamente con la misma. Lo siguiente que debes hacer es clic en “Test”.
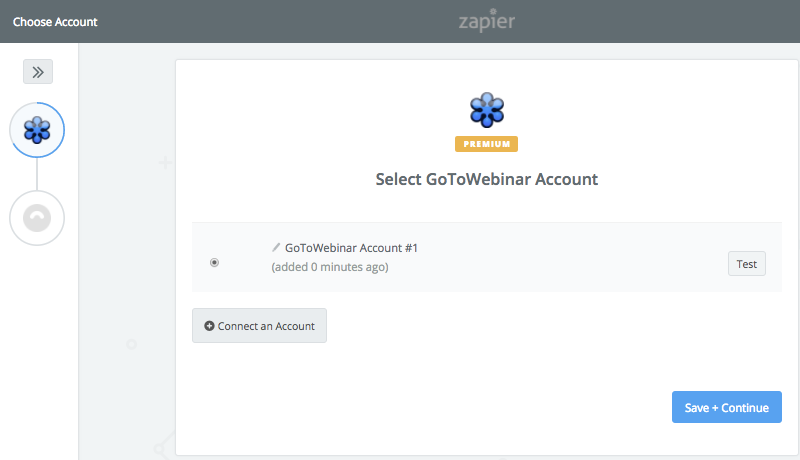
7. Una vez que Zapier efectúe el test de tu cuenta de GoToWebinar te mostrará un botón en verde con el texto “Success!”. Luego haz clic en “Save + Continue”.
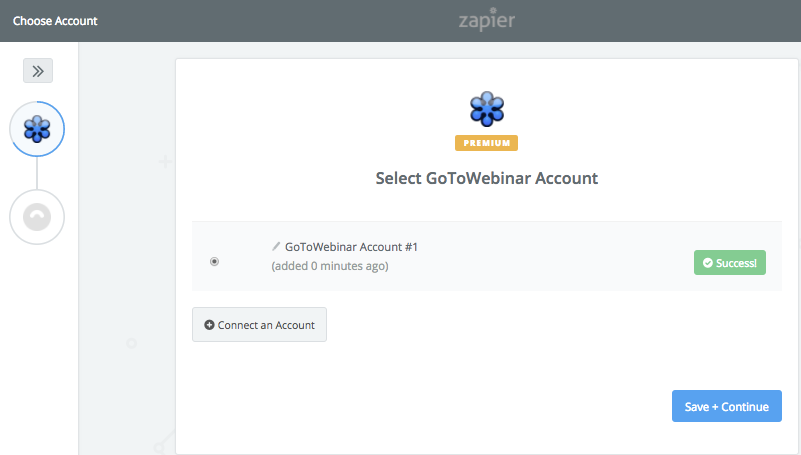
8. A continuación debes elegir el Webinar donde se registrarán los usuarios que quieres importar en tu cuenta de Doppler y darle clic a “Continue” una vez seleccionado.
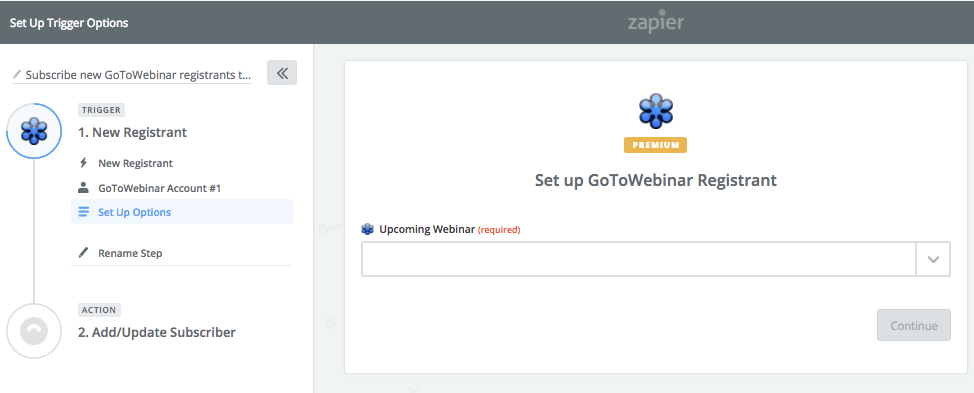
9. El siguiente paso es realizar una prueba de conexión y para ello es necesario que tengas un usuario registrado en el Webinar seleccionado. Una vez hecho eso, simplemente selecciona la opción “Fetch & Continue”.
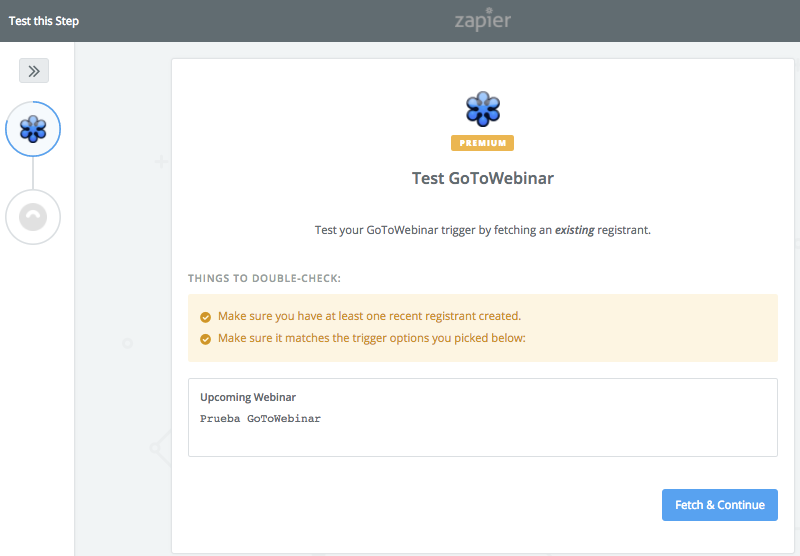
10. Zapier realizará un test. Si resulta exitoso verás la siguiente pantalla. Haz clic en “Continue”.
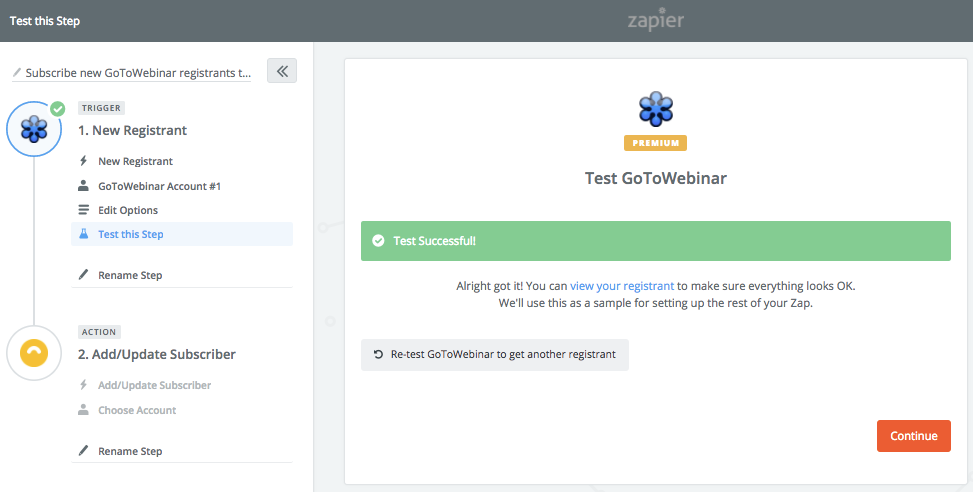
11. Lo siguiente que tendrás que hacer es configurar la Action de tu Zap. Como puedes ver en la imagen debajo, aparecerá seleccionada la opción “Add/Update Subscriber”. Solo tienes que apretar el botón “Continue”.
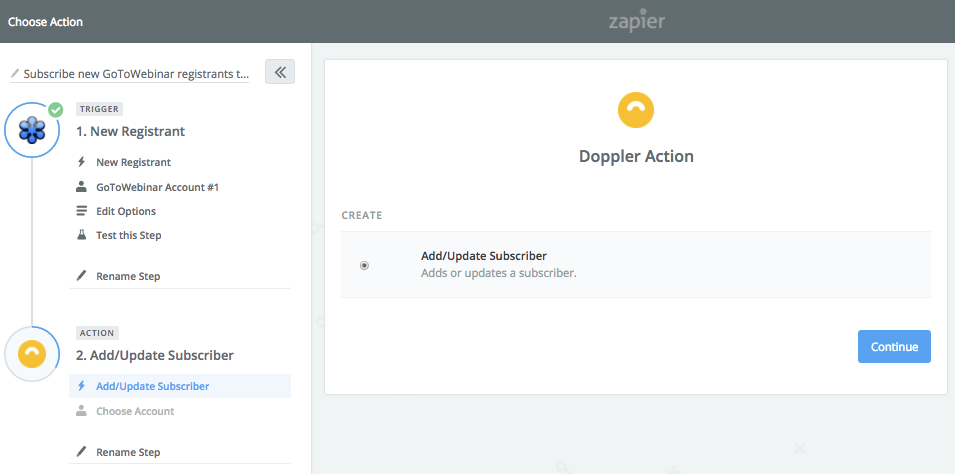
12. Ahora debes conectar con tu cuenta de Doppler. ¿Aún no tienes una? Crea una gratis, sin límite de envíos. Luego haz clic en “Connect an Account”.
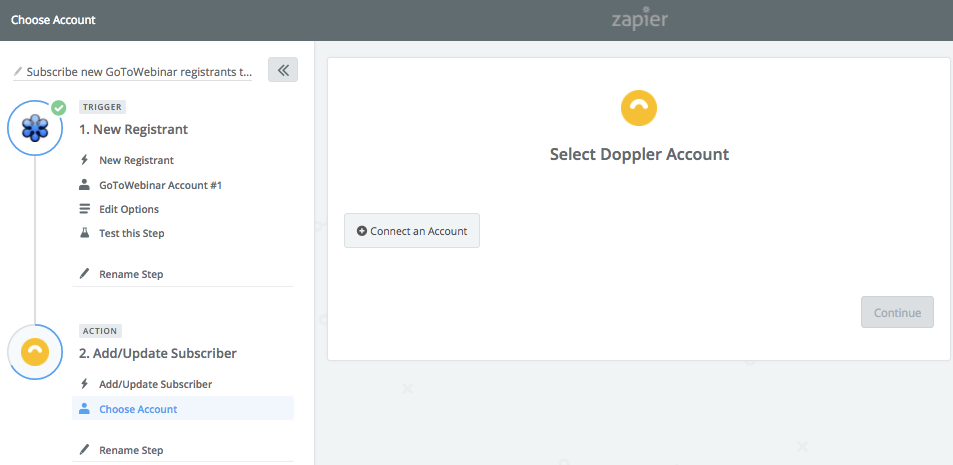
13. Zapier te pedirá que ingreses el Email de usuario y API Key de tu cuenta de Doppler. Si no sabes dónde encontrar este último dato, lee este artículo. Posteriormente haz clic en “Yes, Continue”.
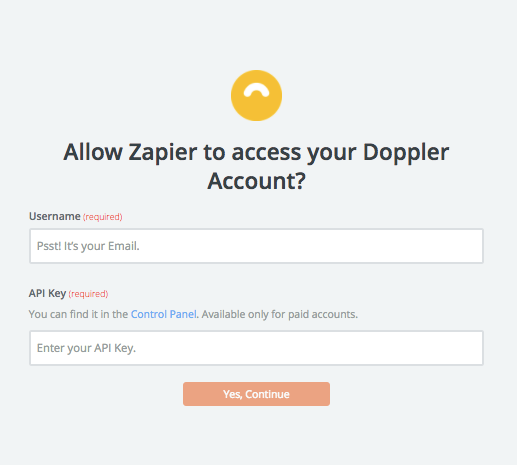
14. Luego tendrás que implementar un test de tu cuenta de Doppler. Aprieta en el botón “Test”.
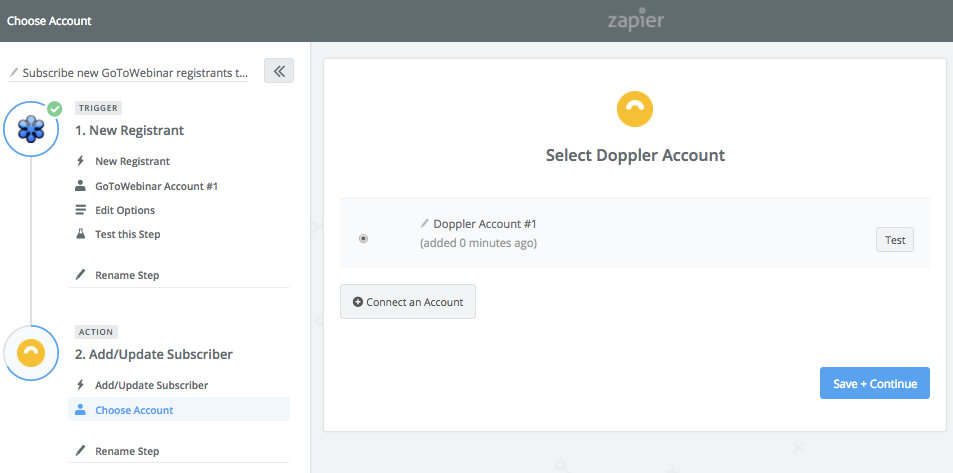
15. Si el test resulta exitoso verás la siguiente pantalla con el botón «Success!» en color verde. Luego haz clic en “Save + Continue”.
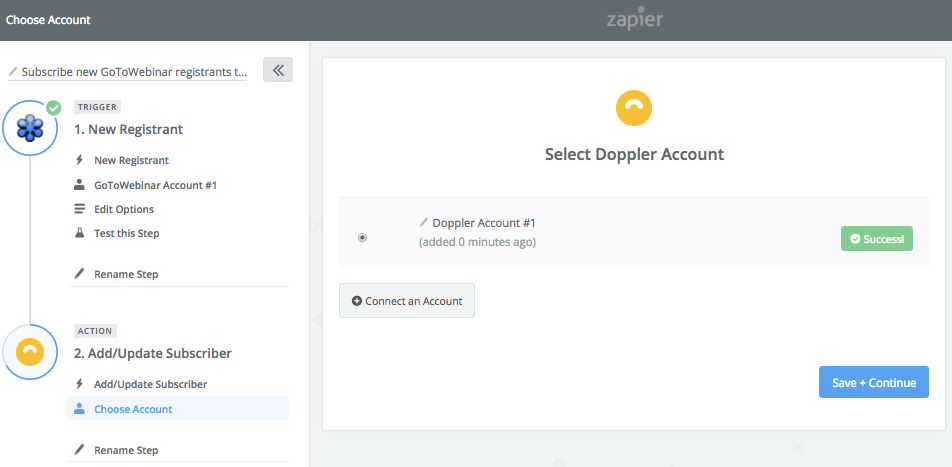
16. Selecciona la Lista de Suscriptores en la que deseas que se importen los usuarios que se registren a tu Webinar. Luego verifica que cada campo tenga asignado el dato correcto y dale clic a “Continue”. ¡Presta atención al mapeo de campos porque si algún dato es erróneo, no aparecerá en tu Lista!
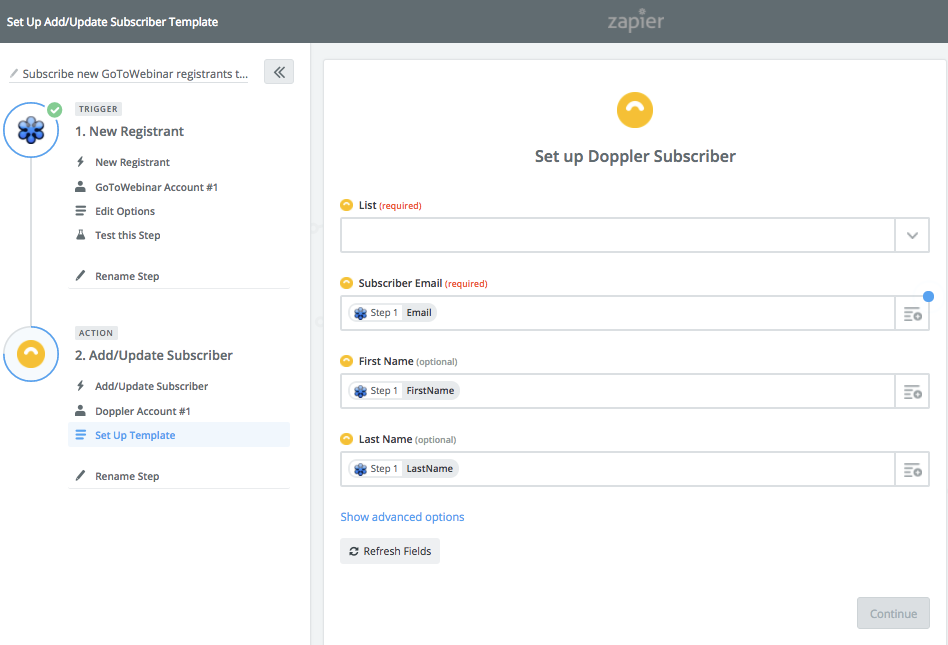
17. Zapier creará un Suscriptor de prueba en tu Lista de Doppler para verificar que la integración funcione correctamente. A continuación haz clic en “Create & Continue”.
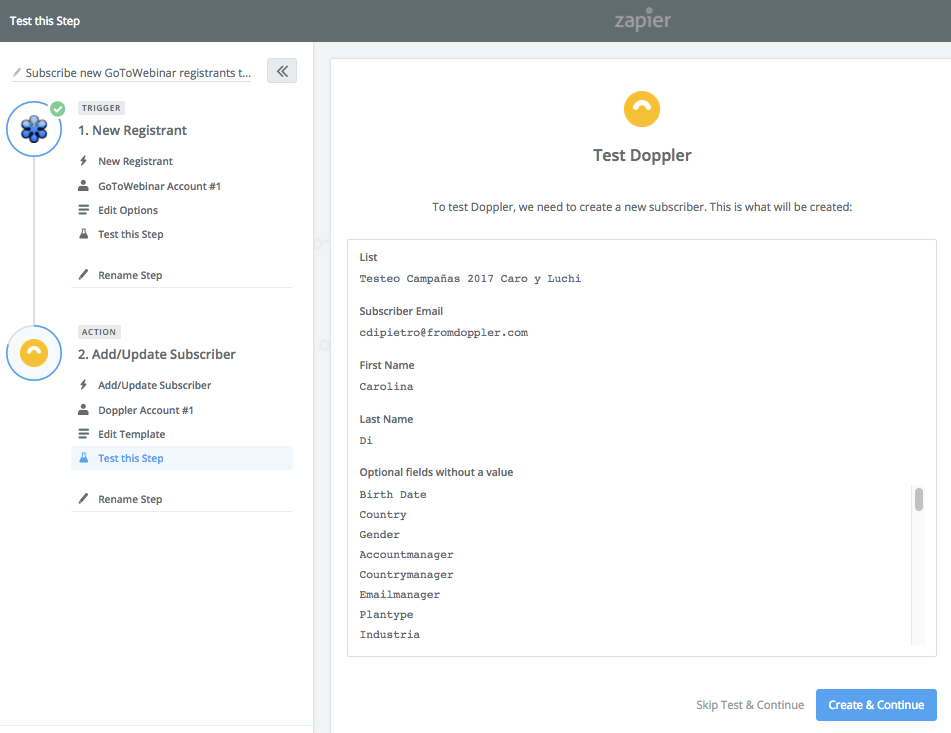
18. Luego recibirás un mensaje de confirmación que te dirá que el Test ha resultado exitoso. Haz clic en “Finish”.
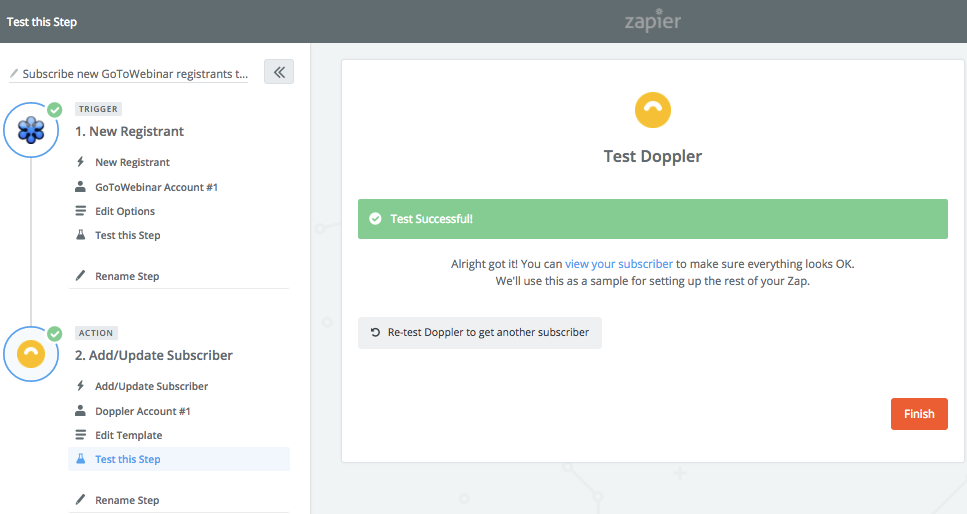
19. Solo resta que le des un nombre a tu Zap a fin de poder identificarlo fácilmente en el futuro, y que lo actives deslizando el botón de izquierda a derecha, es decir, de “OFF” a “ON”.
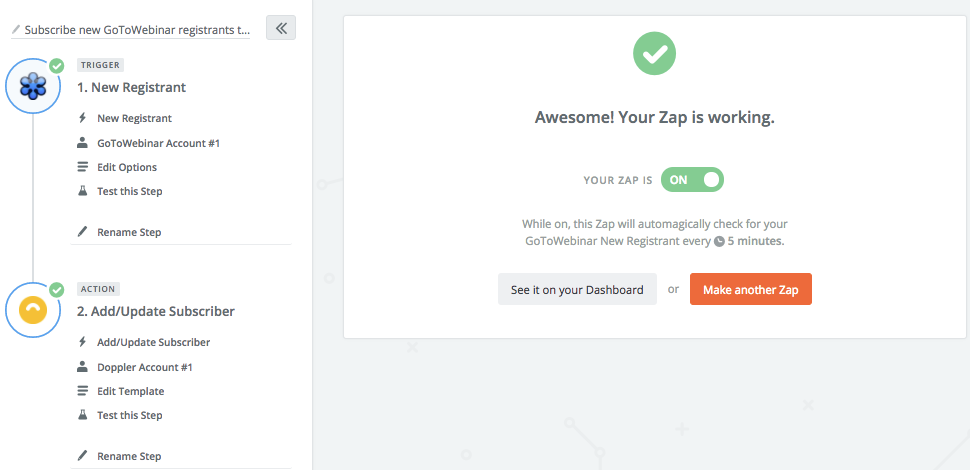
¡Listo! Finalmente has integrado Doppler y GoToWebinar. ¡Comunicarte con tus nuevos leads y aprovechar al máximo el poder del Email Marketing es cada vez más sencillo!
Cualquier duda que se te genere durante el proceso, solo tienes que escribirnos a [email protected] y nuestro equipo de Atención al Cliente te asistirá.
¡Que tengas una gran Campaña!

 ES
ES EN
EN

Doppler te informa que los datos de carácter personal que nos proporciones al rellenar el presente formulario serán tratados por Doppler LLC como responsable de esta web.
Finalidad: Permitirte realizar comentarios en nuestro help center.
Legitimación: Consentimiento del interesado.
Destinatarios: Tus datos serán guardados por Doppler y Digital Ocean como empresa de hosting.
Información adicional: En la Política de Privacidad de Doppler encontrarás información adicional sobre la recopilación y el uso de su información personal por parte de Doppler, incluida información sobre acceso, conservación, rectificación, eliminación, seguridad, transferencias transfronterizas y otros temas.