Automation On-Site Tracking: How to active and use it step by step
Doppler has a new kind of Automation for you to expand your business opportunities: Automation On-Site Tracking.
Read this article carefully and find out everything you need to know about this brand new feature. You can use it for free, no matter which Paid Plan you have.
- What is Automation On-Site Tracking?
- How do you set Automation On-Site Tracking in your Doppler account?
- How do you create an Automation On-Site Tracking?
- Final considerations
What is Automation On-Site Tracking?
As you could guess, this Automation allows you to set one or multiples domains to track your Subscriber’s behaviour into each section of your Website, link it to a Subscriber’s email address, and set some actions and shipments according to those interests.
If you’ve already set an Email Automation Campaign with Doppler, you’ll see that the newest Automation is very similar to the others. The distinguishing feature about Automation On-Site Tracking is how it begins: when a Subscriber visits your Site. Once it happens, you can add Behavior Conditionals, actions of association to Lists and more.
The information you’ll get from Automation On-Site Tracking will give you many ideas on your future shipments. For example, if a Subscriber looked for a category of products in your Online Store, you may send an Email with similar items or a special discount on that item. You can also add him to a List and give him a call later.
Read the following explanation and get a free trial for a limited time.
How to set Automation On-Site Tracking in your Doppler account
Log into your account, go to “Automation” and “Email Automation Types”. There you’ll see it announced as a new feature.
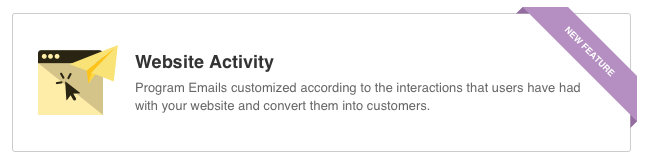 The first step is to add, set and verify the domains you’ll integrate with your Doppler account. Click on Automation On-Site Tracking box, or go to your Control Panel, “On-Site Tracking” and check the option “Enable On-Site Tracking”.
The first step is to add, set and verify the domains you’ll integrate with your Doppler account. Click on Automation On-Site Tracking box, or go to your Control Panel, “On-Site Tracking” and check the option “Enable On-Site Tracking”.
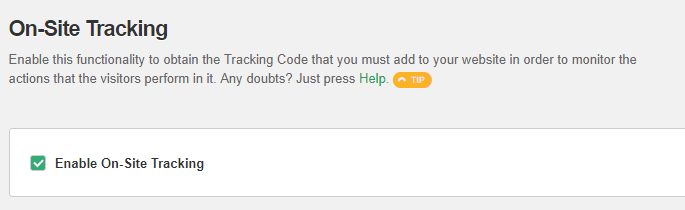 Now enter the domain you want to be tracking (you can add up to twenty). Your Doppler account can track multiples domains but not the other way around: the same domain can’t be registered by multiples users.
Now enter the domain you want to be tracking (you can add up to twenty). Your Doppler account can track multiples domains but not the other way around: the same domain can’t be registered by multiples users.
Remember to include www. if required.
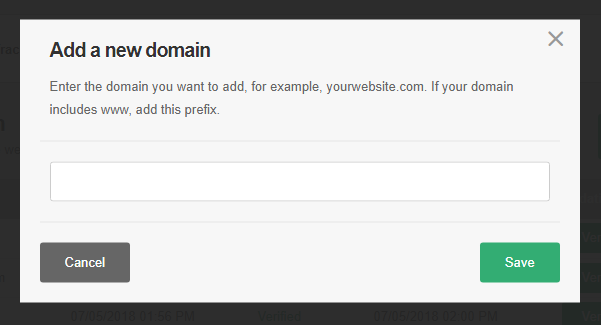 After the registration, you’ll get a Tracking Code you have to copy into the HTML of each page you want to track. There are two ways to do it: paste it into the tag, or introducing it through Google Tag Manager. We suggest you to choose the second option: it’s faster, easier and it doesn’t require technical knowledge to accomplish it.
After the registration, you’ll get a Tracking Code you have to copy into the HTML of each page you want to track. There are two ways to do it: paste it into the tag, or introducing it through Google Tag Manager. We suggest you to choose the second option: it’s faster, easier and it doesn’t require technical knowledge to accomplish it.
The Tracking Code would look like to this one:
<script async=”async” type=”text/javascript” src=”https://hub.fromdoppler.com/public/dhtrack.js”></script>
If you have a Google Tag Manager account, follow these steps:
- Click on “Tag”.
- Choose “Custom HTML Tag” option and paste the Tracking Code in the first line of the box.
- Scroll down until the “Advanced Settings” option and choose “All Pages”.
If you prefer to do it manually instead, go to the HTML of your Website and paste the Tracking Code before the closing tag.
Finally, make a navigation in those domains (one visit is enough). This is indispensable to complete the verification process; if you don’t make any navigation, Doppler won’t allow you to start with the Automation flow.
Some possible causes that your domain appears as “not verified” could be that the previous navigation required by the page has not been done, the Tracking Code has been inserted incorrectly or it has not been inserted. In those cases, make sure you have correctly followed the steps above to make everything work.
Once you have enabled the functionality, added the domain, embedded the Tracking Code and visited the page of your Website, don’t forget to click the “Verify” button and check that everything is working well.
How to create an Automation On-Site Tracking
The different stages of an Automation flow are similar to the other Automation features.
First step: set the initial conditions
To begin, insert the URL and set how many times a Subscriber has to visit the page so the Automation starts working.
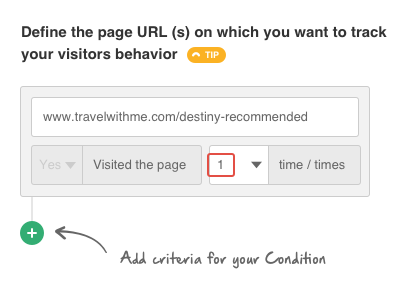 You can make it more complex by adding another page or deciding if one or both conditions must be fulfilled.
You can make it more complex by adding another page or deciding if one or both conditions must be fulfilled.
If you determinate two conditions and both must be fulfilled (Condition 1 “AND” Condition 2), you can choose that one of them might be “if visit” or “if not visit”.
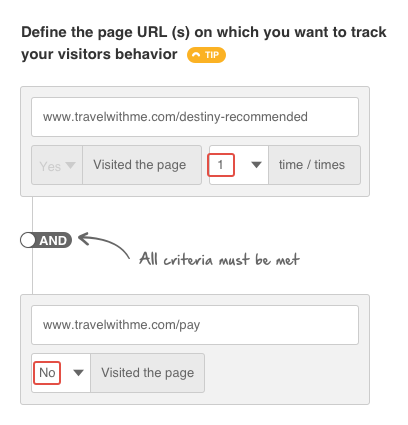 If you determinate two conditions and only one of them must be fulfilled (Condition 1 “OR” Condition 2) the second condition will necessarily be “if visit” in order to verify any behaviour and to start the Automation.
If you determinate two conditions and only one of them must be fulfilled (Condition 1 “OR” Condition 2) the second condition will necessarily be “if visit” in order to verify any behaviour and to start the Automation.
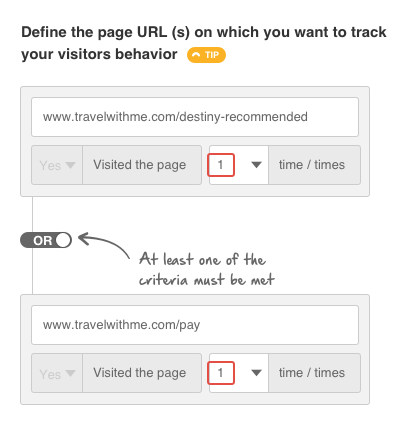 When you finish setting the initial conditions, you have to indicate how often a Subscriber can re-enter to the flow. The goal is not to receive multiple Campaigns according to a repetitive behaviour. The options are: only one time, every 3 months or every 6 months.
When you finish setting the initial conditions, you have to indicate how often a Subscriber can re-enter to the flow. The goal is not to receive multiple Campaigns according to a repetitive behaviour. The options are: only one time, every 3 months or every 6 months.
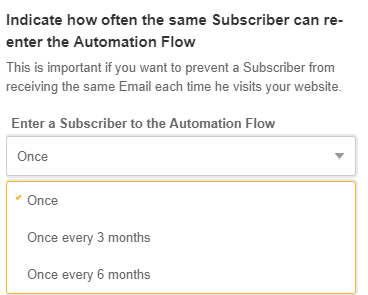 Now you’ll be able to start creating every stage of the flow. Let’s go for it!
Now you’ll be able to start creating every stage of the flow. Let’s go for it!
Define the stages of your Automation On-Site Tracking
Taking as example the Turism industry, now we’ll show you how to create the flow.
It will begin when a Subscriber visits one of the pages you had set before on the initial conditions. Following the example, this flow will be activated as soon as the user visits “Recommended Destiny” (but he doesn’t visit “Make your Payment” section).
At this step you also need to set the verification time so that, after that time has passed, Doppler can verify if the initial conditions were fulfilled or not.
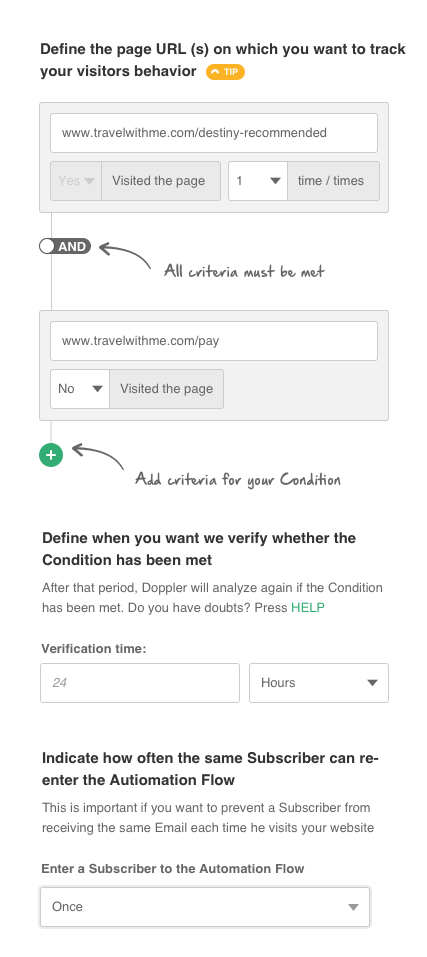 After that, you have to set a “waiting time” to trigger the next action: sending an Email, the fulfillment of a condition or the execution of an action, just as you do when configuring any other Automation.
After that, you have to set a “waiting time” to trigger the next action: sending an Email, the fulfillment of a condition or the execution of an action, just as you do when configuring any other Automation.
Going back to the current example, after 1 hour waiting an Email will be sent to the Subscriber with recommended destinations and an special price if he buys online.
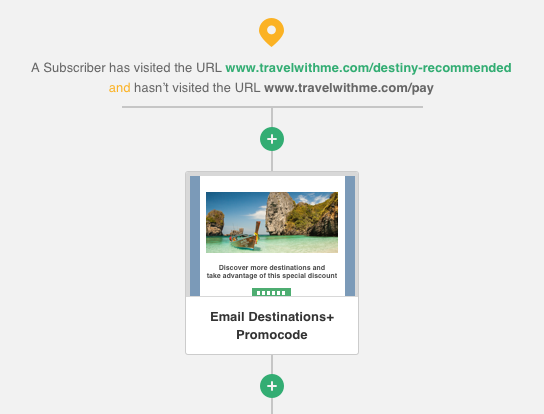 Then you could set up a 1 hour verification time during which the Subscriber should visit the “Make your Payment” page, and define two actions in case he has done it or not.
Then you could set up a 1 hour verification time during which the Subscriber should visit the “Make your Payment” page, and define two actions in case he has done it or not.
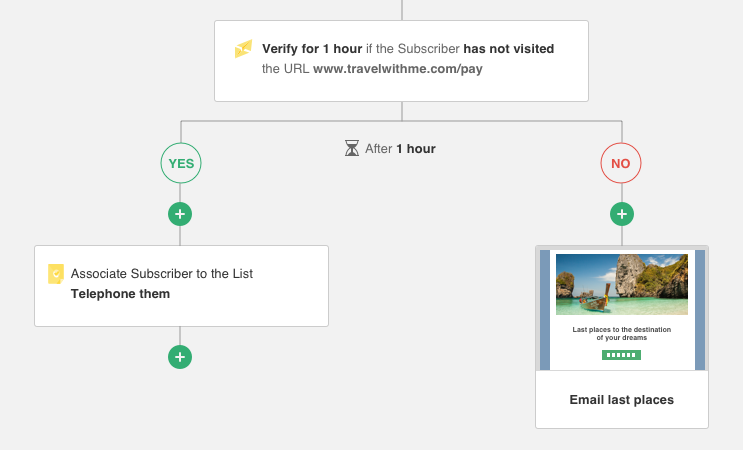 Once you’ve finished all the stages of your Automation flow, click on “Start Automation”. It’s already working! Your final flow may look like this:
Once you’ve finished all the stages of your Automation flow, click on “Start Automation”. It’s already working! Your final flow may look like this:
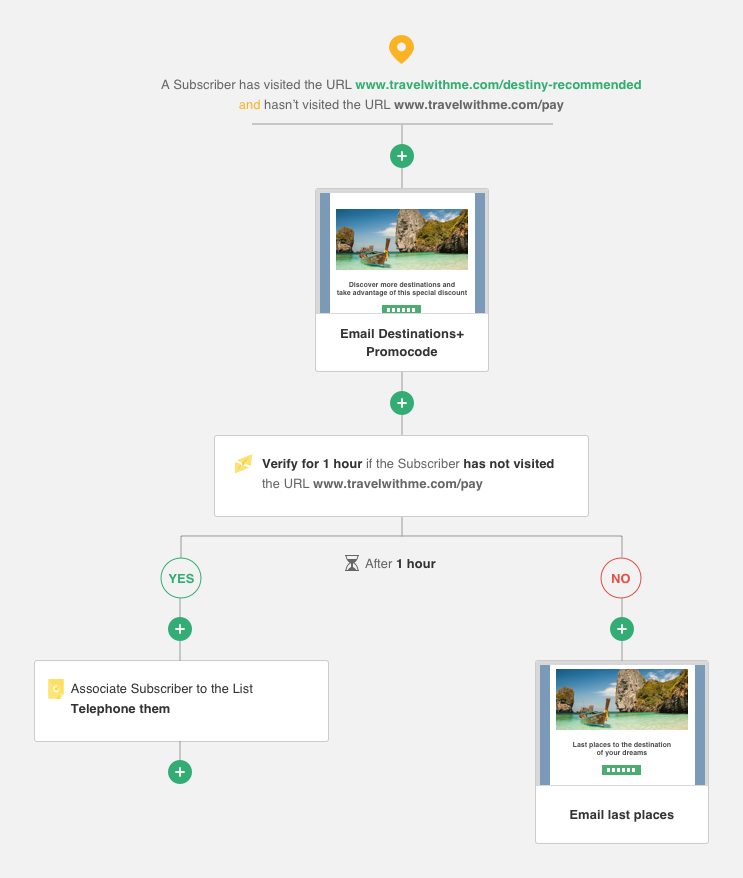 Final considerations
Final considerations
Three final clarifications:
- Subscribers who join your Doppler Lists from the tracking performed by Site Behavior will have Data Hub assigned as source data. You can see at the Master Subscriber List filtering by the “Subscriber’s Origin”. This information will help you to make decisions such as the mass association of those Subscribers to the List that you define.
- Once your Automation flow is active, clicking and going into that you’ll find the Summary of Metrics. On “View the complete Report” button, you’ll see all the details. You may also see all the stages of the flow in “read-only” mode. If you want to delete or edit any element you have to click the “Stop Automation” button. If you do this, all the Subscribers will lose the associated actions in the flow.
 The visualization of the summary of metrics and the elements included on each flow are now available for all the Automations Campaigns that you create with Doppler, so that you can see the performance of each one of your Campaigns.
The visualization of the summary of metrics and the elements included on each flow are now available for all the Automations Campaigns that you create with Doppler, so that you can see the performance of each one of your Campaigns.
- Your Automation flow will add new Subscribers constantly. If at any time you are out of credits in your current Plan, it won’t join any new contact and will keep them all as “Waiting for Update Plan”. To know more about this new featured and how to active them read this article.
That’s all. Have a great Campaign!

 ES
ES EN
EN

Hola los felicito por tan excelente opción, de ser posible me gustaría sugerir un opción para poner variables de búsqueda en las urls de seguimiento, ejemplo:
1. que contenga (colocar solo una parte de la url y el sistema)
2. excluir urls que tengas.
Muchas gracias
Buenos días Mauricio, gracias por tu sugerencia. Si quieres explicarte mejor, lo tendremos en cuenta para optimizar el contenido de este artículo de ayuda. Saludos, Joaquín de Doppler
Excelente! Ahora puedo clasificar mis clientes tibios en forma automática entre otras cosas. Hay mucho jugo que sacarle a esto =)
¡Las posibilidad son infinitas! Qué bueno que lo hayas notado Germán. ¡Muchos éxitos con tus flujos! Saludos, Claudio de Doppler.
Hola, tengo mi sitio web en GoDaddy y está desarrollado con el sistema de plantillas, se supone que creando una sección HTML debiera funcionar el código, pero no es así….. hay alguna opción para este tio de paginas?
Gracias
¡Hola Alejandra! Puedes encontrar toda la información sobre tu consulta en este Link: https://help.fromdoppler.com/es/como-activar-domain-keys/ . Cualquier duda, estamos a tu disposición. Saludos, Sole de Doppler.