How to create a Product Retargeting Automation
For users whose E-commerce platforms have been integrated with their Doppler account, there are two ideal automations linked to the activity of visitors to your Online Store: it is the sending of Abandoned Cart and Visited Product Emails.
In this post we will focus on showing step by step how to implement the second of the possibilities, and we will tell you why it can be an excellent tool to bring your potential customers back to your Site.
Then, people who browse your store and see one or more products but do not place them in the cart will receive an automated Email reminding them that they have visited those products earlier. This’ll definitely a second sale opportunity!
Before we begin, some considerations
In order to use this Automation it is necessary that you have your VTEX, Tiendanube, Adobe Commerce, Mercado Shops, Shopify, PrestaShop or WooCommerce E-commerce integrated with Doppler. If you still don’t have it integrated, do it now!
For VTEX users, this automation is free since the information needed to configure and send these dynamic Emails is returned through the API of this platform.
For Tiendanube, Adobe Commerce, Shopify, PrestaShop and WooCommerce users, this information is not obtained via API but through the Doppler on Site Behaviour script. So before create your Visited Product Automation flow, you have to enable the feature and verify your domain. Learn how to do here.
Keep in mind that you can only have one Product Automation by visited product active per E-commerce platform.
Now, let’s begin!
How to configure Visited product Automation step by step
1- Go to “Automation” and “Create Automation”. There you will see the box of Visited Product (if you have your Doppler account correctly synchronized with your Online Store) ready to start using it.
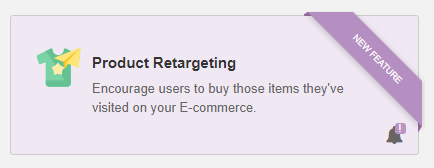
If you haven’t done the integration yet, the box will directs you to the Control Panel to start doing it.
2- In the Initial Conditions you must select the platform where you have your E-commerce working, as well as the period of time (24, 48 or 72 hours) after which the Visited Product Email will be sent. You must also set how often (weeks) you want the Automation to be reactivated, that is, to reevaluate the behavior of the visitor and eventually send him a Visited Product Email again.
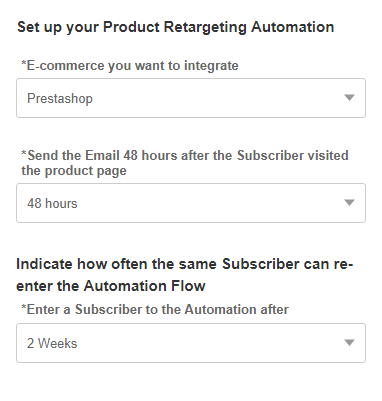
At this step you can set if those items who are out of stock wouldn’t be included on the Email. Set this configuration by activating the switch that is inactive by default. You’ll see it turns green.
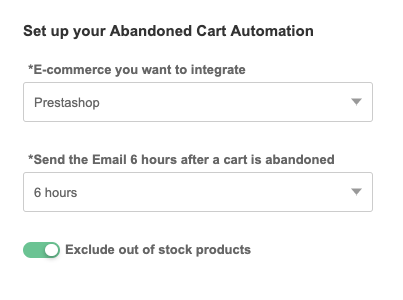
If you decide not to activate it, those articles (that are no longer in stock) will be included in your Automation Campaign as long as users visit or put them in the Cart. In case that any of the articles the visitor has in the Cart are available, the Email won’t be sent.
In case that any of the articles the visitor has in the Cart are available, the Email won’t be sent.
3- On the right of the screen, the period of time you have set for the Campaign to trigger and then the Email element. By clicking on it you can edit the Subject, Pre header, name and Email of the sender and adress to Reply to, as well as import an HTML or edit a pre-designed Template.
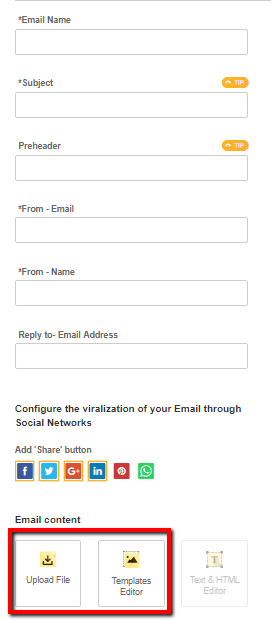
IMPORTANT! In case you decide to import your own HTML, remember that the code must contain certain tags required for this element to work as a dynamic Email that is completed with personalized content, each time and for each contact. Do not forget to include them inside the HTML <body> </ body> tags:
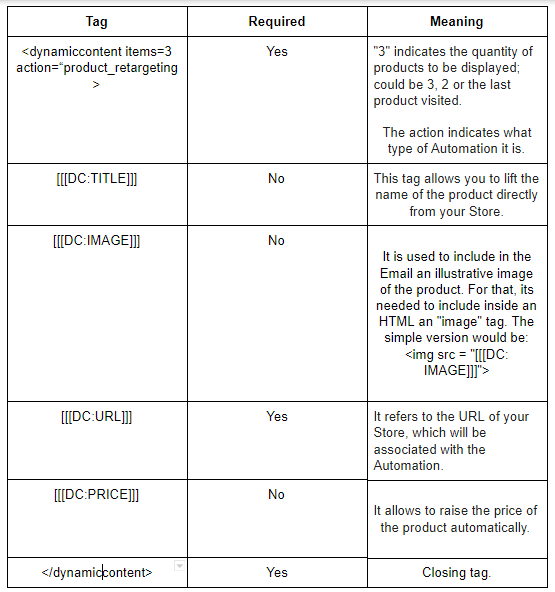
If you have chosen any of the pre-designed Product Retargeting Templates you have available in your Doppler account you will not have to worry about including these tags, since they are inserted in the code beforehand.
Once you import your Email or edit a Template that you have available in your account, it will only be necessary to click on “Start Automation”, and that’s it! Your dynamic Visited Product Emails will trigger every certain period of time, when a visitor clicks on one or more items but does not add any to your shopping cart.
Have a great Campaign!

 ES
ES EN
EN

Doppler informs you that the personal data that you provide to us when completing this form will be treated by Doppler LLC as responsible for this web.
Purpose: To allow you to make comments in our help center.
Legitimation: Consent of the applicant.
Recipients: Your data will be saved by Doppler and Digital Ocean as hosting company.
Additional information: In the Doppler Privacy Policy you’ll find additional information about the collection and use of your personal information by Doppler, including information on access, conservation, rectification, deletion, security, cross-border data transfers and other issues.